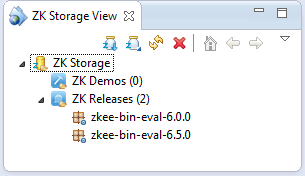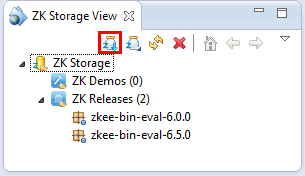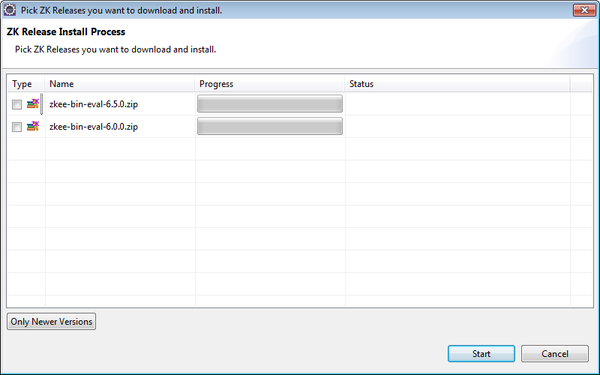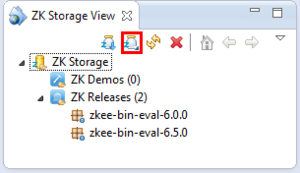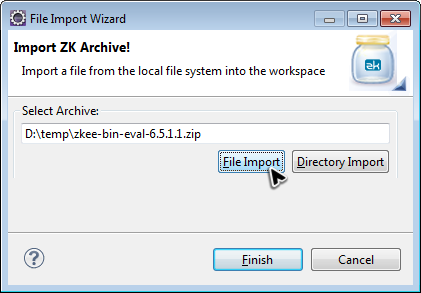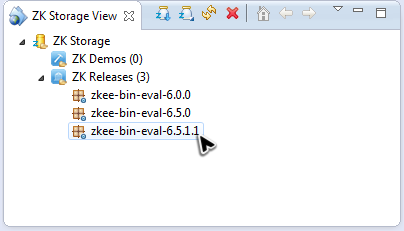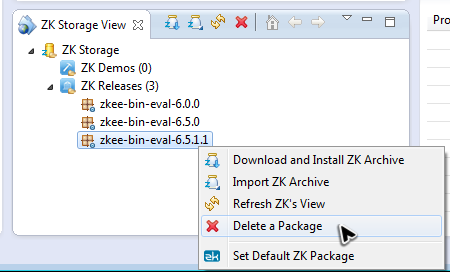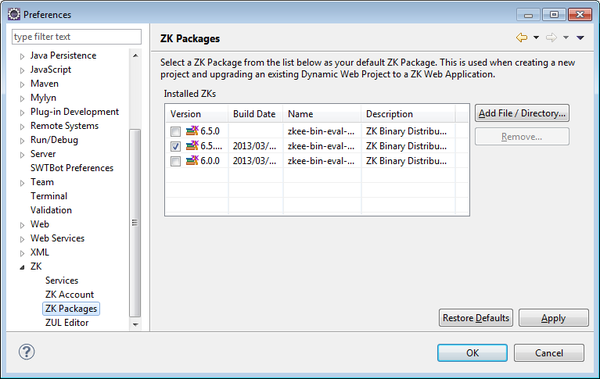ZKs"
| (21 intermediate revisions by 4 users not shown) | |||
| Line 3: | Line 3: | ||
__TOC__ | __TOC__ | ||
| − | + | {{Notice| text=We recommend you to manage ZK jar and its depenedent libraries with a comprehensive build tool like [[ZK%20Installation%20Guide/Quick%20Start/Create%20and%20Run%20Your%20First%20ZK%20Application%20with%20Eclipse%20and%20Maven| Maven]] or [[ZK%20Installation%20Guide/Quick%20Start/Create%20and%20Run%20Your%20First%20ZK%20Application%20with%20Gradle| Gradle]].}} | |
| − | |||
| − | + | ZKs stands for '''ZK Storage'''. It is the mechanism by which ZK studio manages ZK releases that your ZK project or ZK studio may use. You can see the contents of ZK Storage in the '''ZK Storage View''' | |
| − | |||
| − | |||
| − | [[Image: | + | [[Image:studio-storage-view.png | center]] |
| − | + | = ZK Binary Distribution Management = | |
| − | == | + | == Browse & Install ZK Binary Releases Directly== |
| − | |||
| − | To | + | To browse and install ZK binary releases, open ZK Storage view and click '''Download and Install'''. |
| + | The Storage View can be opened by clicking '''[Window]/[Show View]/[Other]''' and selecting '''ZK / ZK Storage View'''. | ||
| − | + | [[Image:studio-storage-view-download.png | center]] | |
| − | + | Click on the icon, and the Installation dialog will popup where you can browse and select. | |
| − | [[Image: | + | [[Image:studio-release-install-process.png | center | 600px]] |
| − | + | After clicking '''Start''', the installation process will be triggered and selected releases will appear in your ZK Storage. | |
| − | [ | + | === Import ZK Binary Distribution From Local File System === |
| + | To download the latest ZK release, please visit [http://www.zkoss.org/download/zk ZK Download Page]. | ||
| − | + | To import a ZK release from local file system, open the '''ZK Storage View''' and click on the '''import''' icon to import a ZK archive (for example, zk-bin-3.6.1.zip) into ZK Storage. | |
| − | [[ | + | The Storage View can be opened by clicking '''[Window]/[Show View]/[Other]''' and selecting '''ZK / ZK Storage View'''. |
| − | + | Step 1: Click '''Import''' in ZK Storage View. | |
| − | [[Image: | + | [[Image:studio-storage-view-import.png | center | 300px]] |
| − | + | Step 2: Click '''File Import''' and a file dialog will appear, choose the ZK archive file you have downloaded, and click '''Finish''' to import. | |
| − | [[Image: | + | [[Image:studio-storage-view-import-dialog.png | center | 450px]] |
| − | |||
| − | [[Image: | + | Step 3: You can see that the imported ZK release appears under "ZK Releases" item. |
| + | |||
| + | [[Image:studio-storage-view-import-result.png | center | 450px]] | ||
| + | |||
| + | To remove a ZK release, simply right click on it and click '''Delete a Package'''. | ||
| + | |||
| + | [[Image:studio-storage-view-delete.png | center | 450px]] | ||
=== Configure ZK Binary Distribution === | === Configure ZK Binary Distribution === | ||
| − | // | + | In '''ZK/ZK Packages''' of Eclipse preference page (select the menu '''[Window]/[Preference]'''), you can select default package on the list of "Installed ZKs" for a ZK web application you will create later. ZK Studio will automatically choose the latest version of those imported ZK Packages as the default package. You can remove unwanted ZK package by selecting the row in '''ZK Package''' then click '''Remove'''. |
| + | |||
| + | [[Image:studio-preference-package.png | center | 600px]] | ||
| + | |||
| + | |||
| + | |||
| + | |||
{{ZKStudioEssentialsPageFooter}} | {{ZKStudioEssentialsPageFooter}} | ||
Latest revision as of 09:14, 14 September 2017
![]() Notice: We recommend you to manage ZK jar and its depenedent libraries with a comprehensive build tool like Maven or Gradle.
Notice: We recommend you to manage ZK jar and its depenedent libraries with a comprehensive build tool like Maven or Gradle.
ZKs stands for ZK Storage. It is the mechanism by which ZK studio manages ZK releases that your ZK project or ZK studio may use. You can see the contents of ZK Storage in the ZK Storage View
ZK Binary Distribution Management
Browse & Install ZK Binary Releases Directly
To browse and install ZK binary releases, open ZK Storage view and click Download and Install. The Storage View can be opened by clicking [Window]/[Show View]/[Other] and selecting ZK / ZK Storage View.
Click on the icon, and the Installation dialog will popup where you can browse and select.
After clicking Start, the installation process will be triggered and selected releases will appear in your ZK Storage.
Import ZK Binary Distribution From Local File System
To download the latest ZK release, please visit ZK Download Page.
To import a ZK release from local file system, open the ZK Storage View and click on the import icon to import a ZK archive (for example, zk-bin-3.6.1.zip) into ZK Storage.
The Storage View can be opened by clicking [Window]/[Show View]/[Other] and selecting ZK / ZK Storage View.
Step 1: Click Import in ZK Storage View.
Step 2: Click File Import and a file dialog will appear, choose the ZK archive file you have downloaded, and click Finish to import.
Step 3: You can see that the imported ZK release appears under "ZK Releases" item.
To remove a ZK release, simply right click on it and click Delete a Package.
Configure ZK Binary Distribution
In ZK/ZK Packages of Eclipse preference page (select the menu [Window]/[Preference]), you can select default package on the list of "Installed ZKs" for a ZK web application you will create later. ZK Studio will automatically choose the latest version of those imported ZK Packages as the default package. You can remove unwanted ZK package by selecting the row in ZK Package then click Remove.