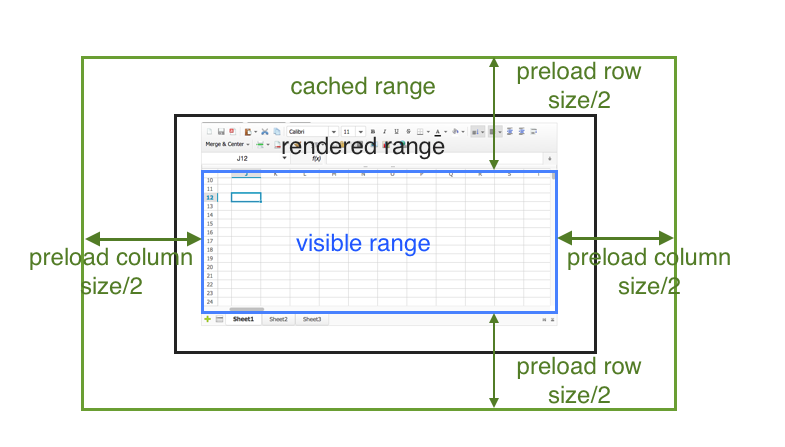Control Components"
m (correct highlight (via JWB)) |
|||
| (33 intermediate revisions by 5 users not shown) | |||
| Line 8: | Line 8: | ||
= MVC in Brief = | = MVC in Brief = | ||
| − | ZK framework supports MVC design pattern to develop a web application. This pattern separates an application into 3 parts: ''Model, View'', and ''Controller''. The | + | ZK framework supports the MVC design pattern to develop a web application. This pattern separates an application into 3 parts: ''Model'', ''View'', and ''Controller''. The Model is the data that an application handles. The View is UI which indicates a ZUL page in a ZK-based application. The Controller handles events from UI, controls the UI, and accesses the Model. For complete explanation, please refer to [[ZK Developer%27s Reference/MVC]]. |
| − | |||
=Spreadsheet Properties = | =Spreadsheet Properties = | ||
| − | Each component is represented by a unique tag name, e.g. Spreadsheet is < | + | Each component is represented by a unique tag name, e.g. Spreadsheet is <code><spreadsheet></code> in a ZUL page. The easiest way to control a component is to set a component's properties via a tag's attribute. Each property has its own effect, and you can change it by specifying values in a tag's attribute. |
== Excel File Path == | == Excel File Path == | ||
| − | The simplest way to load and display an Excel book file is setting Spreadsheet's < | + | The simplest way to load and display an Excel book file is setting Spreadsheet's <code>src</code> attribute to the file path which is a relative URI with respect to the web application root. |
<source lang='xml'> | <source lang='xml'> | ||
| Line 28: | Line 27: | ||
== Toolbar == | == Toolbar == | ||
| − | The < | + | The <code>showToolbar</code> attribute controls toolbar's visibility, and it only accepts boolean literal. |
| + | |||
| + | Default: <code>false</code> | ||
<source lang='xml'> | <source lang='xml'> | ||
| Line 37: | Line 38: | ||
== Formula Bar == | == Formula Bar == | ||
| − | The < | + | The <code>showToolbar</code> attribute controls formula bar's visibility, and it only accepts boolean literal. |
| + | |||
| + | Default: <code>false</code> | ||
| + | |||
<source lang='xml'> | <source lang='xml'> | ||
| Line 44: | Line 48: | ||
== Sheet Bar == | == Sheet Bar == | ||
| − | The < | + | The <code>showSheetbar</code> attribute controls sheet bar's visibility, and it only accepts boolean literal. |
| + | |||
| + | Default: <code>false</code> | ||
| + | |||
<source lang='xml'> | <source lang='xml'> | ||
| Line 51: | Line 58: | ||
== Context Menu== | == Context Menu== | ||
| − | The < | + | The <code>showToolbar</code> attribute controls context menu's visibility, and it only accepts boolean literal. |
| + | |||
| + | Default: <code>false</code> | ||
| + | |||
<source lang='xml'> | <source lang='xml'> | ||
| Line 57: | Line 67: | ||
</source> | </source> | ||
| + | == Selection Visiblility== | ||
| + | <!--http://tracker.zkoss.org/browse/ZSS-1044--> | ||
| + | Since 3.8.1 | ||
| + | |||
| + | Default: <code>true</code> | ||
| + | |||
| + | When it's <code>true</code>, ZSS keeps the selection area visible after opening a dialog like "Format Cell". Specify <code>false</code> to remove this behavior. | ||
| + | <source lang='xml'> | ||
| + | <spreadsheet keepCellSelection="false" .../> | ||
| + | </source> | ||
| + | |||
| + | If you want to change the default value to <code>false</code>; you can do that by setting the library property ''org.zkoss.zss.ui.keepCellSelection'' to <code>false</code>[http://books.zkoss.org/wiki/ZK_Spreadsheet_Essentials/Working_with_Spreadsheet/Configuration#Keep_Cell_Selection] | ||
| + | |||
| + | |||
| + | == Preloaded Column / Row Size == | ||
| + | |||
| + | In order to speed up rendering cells, zk spreadsheet caches a range of cell data at client-side to avoid getting data from the server-side when scrolling. You can adjust this range by <code>preloadColumnSize</code> (default: 40) and <code>preloadRowSize</code> (default: 60) like: | ||
| + | |||
| + | <source lang='xml'> | ||
| + | <spreadsheet preloadColumnSize="50" preloadRowSize="50"/> | ||
| + | </source> | ||
| + | |||
| + | If you specify a larger size, it will make a more smooth scrolling when moving to adjacent cells. On the other hand, when you reach out of the cached range, ZSS takes more time to get the cached data from a server. | ||
| + | |||
| + | === Pasting Lots of Cells Requires Larger Preloaded Size=== | ||
| + | If you paste lots of cell from Excel which is over cached cell range, ZSS will fail to handle the pasting because of lack of corresponding cached cell data at the client-side (you should see an error message in the developer tool / Console tab). In such case, you need to increase preloaded row/column size according to the expected row/column size for copying. | ||
| + | |||
| + | |||
| + | === Underlying Details === | ||
| + | |||
| + | There are 3 ranges behind the scene: | ||
| + | |||
| + | # '''visible range''': the viewport that shows a sheet. By default is 40 column * 50 rows. It changes if resize a browser window, or scrolling, etc. | ||
| + | <!-- | ||
| + | SpreadsheetCtrl.DEFAULT_LOAD_COLUMN_SIZE | ||
| + | SpreadsheetCtrl.DEFAULT_LOAD_ROW_SIZE | ||
| + | --> | ||
| + | # '''rendered range''': the range with rendered DOM of cells. Spreadsheet could also render hidden rows if the next visible row is within the range, e.g. if row 25th~30th are hidden, but row 31th is in the range, then Spreadsheet still renders row 25th~30th. | ||
| + | # '''cached range''': the browser cached cell data. | ||
| + | |||
| + | When the visible range moves by user scrolling, ZSS renders DOM of cells from the cached. So the rendered range becomes larger. If the cache does not cover the whole visible range, ZSS will send AU request (<code> onZssFetchActiveRange</code>) to get the data back to the cache. | ||
| + | |||
| + | [[File:3Ranges.png | center]] | ||
| + | |||
| + | <!-- | ||
| + | zss.DeferLoader = zk.$extends(zk.Object, { | ||
| + | |||
| + | /** | ||
| + | * Default load row size if Spreadsheet's preload row size not defined | ||
| + | */ | ||
| + | _loadRow: 60, | ||
| + | /** | ||
| + | * Default load column size if Spreadsheet's preload column size not defined | ||
| + | */ | ||
| + | _loadCol: 40, | ||
| + | --> | ||
| + | |||
| + | == MaxRenderedCellSize == | ||
| + | It's a threshold to remove cached cell data when scrolling. When you scroll toward one direction, Spreadsheet will remove cached cell data in reversed direction. For example, if you scroll toward right (east), it will remove those cached cells data of the left (west) which are over the <code>MaxRenderedCellSize</code> inside the "cached range" but outside the "visible range". | ||
| + | |||
| + | <!-- | ||
| + | MainBlockCtrl.js | ||
| + | --> | ||
== Max Visible Rows and Columns == | == Max Visible Rows and Columns == | ||
| − | The attribute < | + | The attribute <code>maxVisibleColumns</code> controls the maximum visible number of columns in Spreadsheet. The minimal value of the attribute must be larger than 0. For example, if you set it to 40, it will allow showing only column <code>A</code> to column <code>AN</code>. |
| + | |||
| + | ''(Since 3.8.1)'' If you set this attribute to 0 or just do not set it, ZK Spreadsheet will detect the sheet content and show as more columns as needed. However, it will show at least 40 columns if you have a smaller sheet. | ||
| + | |||
| + | Similarly, the attribute <code>maxVisibleRows</code> controls the maximum visible number of rows in Spreadsheet. You can use above 2 attributes to set up the visible area according to your requirement. | ||
| − | + | ''(Since 3.8.1)'' If you set this attribute to 0 or just do not set it, ZK Spreadsheet will detect the sheet content and show as more rows as needed. However, it will show at least 200 rows if you have a smaller sheet. | |
'''Usage:''' | '''Usage:''' | ||
<source lang='xml'> | <source lang='xml'> | ||
<spreadsheet maxVisibleRows="200" maxVisibleColumns="40"/> | <spreadsheet maxVisibleRows="200" maxVisibleColumns="40"/> | ||
| + | </source> | ||
| + | |||
| + | ==Other Inherited Properties == | ||
| + | There are other properties inherited from parent component you can set, such as <code>width</code>, or <code>height</code>. For the complete list, please look for those inherited setter methods in the javadoc <javadoc directory="zss">org.zkoss.zss.ui.Spreadsheet</javadoc>. | ||
| + | |||
| + | Each '''setter''' means a corresponding '''attribute''', for example: | ||
| + | |||
| + | * <code>setWidth()</code> | ||
| + | <source lang='xml'> | ||
| + | <spreadsheet width="100%"> | ||
| + | </source> | ||
| + | |||
| + | * <code>setHeight()</code> | ||
| + | <source lang='xml'> | ||
| + | <spreadsheet height="100%"> | ||
</source> | </source> | ||
= Controller = | = Controller = | ||
| − | After we create a ZUL page, we can apply a Controller to handle events and | + | After we create a ZUL page, we can apply a Controller to handle events and control components of the page. In ZK, the simplest way to create a Controller is to create a class that extends <javadoc>org.zkoss.zk.ui.select.SelectorComposer</javadoc>. ( For details, please refer to [[ZK Developer%27s Reference/MVC/Controller]]). |
'''Controller example''' | '''Controller example''' | ||
| Line 82: | Line 174: | ||
'''index.zul''' | '''index.zul''' | ||
| − | <source lang='xml' | + | <source lang='xml' highlight='2 ,4'> |
<window title="My First ZK Spreadsheet Application" | <window title="My First ZK Spreadsheet Application" | ||
apply="org.zkoss.zss.essential.MyComposer" | apply="org.zkoss.zss.essential.MyComposer" | ||
border="normal" height="100%" width="100%"> | border="normal" height="100%" width="100%"> | ||
| − | <spreadsheet id="ss" src="/WEB-INF/books/startzss.xlsx" height="100%" width="100%" | + | <spreadsheet id="ss"src="/WEB-INF/books/startzss.xlsx" |
| + | height="100%"width="100%" | ||
maxVisibleRows="150" maxVisibleColumns="40" | maxVisibleRows="150" maxVisibleColumns="40" | ||
showToolbar="true" showSheetbar="true" showFormulabar="true"/> | showToolbar="true" showSheetbar="true" showFormulabar="true"/> | ||
| Line 93: | Line 186: | ||
</source> | </source> | ||
* Line 2: We usually apply a controller on the root component (the outermost component) of a ZUL page so that we can gain control of all components in a page. | * Line 2: We usually apply a controller on the root component (the outermost component) of a ZUL page so that we can gain control of all components in a page. | ||
| − | * Line 4: The component's id, < | + | * Line 4: The component's id, <code>ss</code>, can be used as a criteria in component selector to get Spreadsheet object in a controller and we will describe it in next section. |
| Line 101: | Line 194: | ||
Steps to get a component: | Steps to get a component: | ||
# Declare a member variable with the same type as the component you want to get. | # Declare a member variable with the same type as the component you want to get. | ||
| − | # Apply the annotation < | + | # Apply the annotation <code>@Wire</code> with component selector syntax which specifies matching criteria against the components of the page which is applied with this controller. |
| − | When a ZUL page is applied with a controller, ZK will ''wire'' corresponding components object to those variables annotated with < | + | When a ZUL page is applied with a controller, ZK will ''wire'' corresponding components object to those variables annotated with <code>@Wire</code> according to component selector. |
| − | If you want to initialize components in a Controller, you should override < | + | If you want to initialize components in a Controller, you should override <code>doAfterCompose()</code>. For complete explanation, please refer to [[ZK Developer%27s Reference/MVC/Controller/Wire Components]]. |
Let's see an example to get Spreadsheet component in index.zul: | Let's see an example to get Spreadsheet component in index.zul: | ||
'''@Wire usage''' | '''@Wire usage''' | ||
| − | <source lang='java' | + | <source lang='java' highlight='3,4, 7,8'> |
public class MyComposer extends SelectorComposer<Component> { | public class MyComposer extends SelectorComposer<Component> { | ||
| Line 124: | Line 217: | ||
} | } | ||
</source> | </source> | ||
| − | * Line 3,4: If you specify nothing in < | + | * Line 3,4: If you specify nothing in <code>@Wire</code>, ZK will use the variable name as a component's id to look for matching component in the ZUL page. In our case, ZK will try to find a Spreadsheet component whose id is <code>ss</code> in index.zul. |
* Line 7: Override this method to write initializing codes in it. | * Line 7: Override this method to write initializing codes in it. | ||
| − | * Line 8: Remember to call < | + | * Line 8: Remember to call <code>super.doAfterCompose()</code> before you accessing components because parent class wires components for you. |
==Set Spreadsheet Properties by API == | ==Set Spreadsheet Properties by API == | ||
| − | After we retrieve a reference to a component, we can use its API to manipulate a component. The basic usage is to set (or get) a component's properties. Each Spreadsheet's property listed in previous section has a corresponding getter and setter. For example, there are < | + | After we retrieve a reference to a component, we can use its API to manipulate a component. The basic usage is to set (or get) a component's properties. Each Spreadsheet's property listed in previous section has a corresponding getter and setter. For example, there are <code>setShowToolbar()</code> and <code>isShowToolbar()</code> corresponding to attribute <code>showToolbar</code>. You can read Javadoc for complete list of getter and setter. |
'''Setter usage''' | '''Setter usage''' | ||
| − | <source lang='java' | + | <source lang='java' highlight='11,12'> |
public class MyComposer extends SelectorComposer<Component> { | public class MyComposer extends SelectorComposer<Component> { | ||
| Line 152: | Line 245: | ||
</source> | </source> | ||
* Line 11,12: Using API allows you to set a component dynamically upon different conditions. | * Line 11,12: Using API allows you to set a component dynamically upon different conditions. | ||
| + | |||
| + | |||
| + | == Handling Events== | ||
| + | In most scenarios, the controller is usually used to listen to interested events of Spreadsheet and implement business logic to react the events. When a user interacts with a Spreadsheet, it will send various events according to user actions. Please refer to [[ZK_Spreadsheet_Essentials_3/Working_with_Spreadsheet/Handling_Events| Handling Events]] on how to listen events in a controller. To implement business logic, you definitely will need to access Spreadsheet data model. Refer to sections under [[ZK_Spreadsheet_Essentials_3/Working_with_Spreadsheet/Handling_Data_Model| Handling Data Model]] to know how to use it. | ||
| + | |||
| + | |||
| + | |||
| + | {{ZKSpreadsheetEssentialsPageFooter}} | ||
Latest revision as of 12:51, 19 January 2022
MVC in Brief
ZK framework supports the MVC design pattern to develop a web application. This pattern separates an application into 3 parts: Model, View, and Controller. The Model is the data that an application handles. The View is UI which indicates a ZUL page in a ZK-based application. The Controller handles events from UI, controls the UI, and accesses the Model. For complete explanation, please refer to ZK Developer's Reference/MVC.
Spreadsheet Properties
Each component is represented by a unique tag name, e.g. Spreadsheet is <spreadsheet> in a ZUL page. The easiest way to control a component is to set a component's properties via a tag's attribute. Each property has its own effect, and you can change it by specifying values in a tag's attribute.
Excel File Path
The simplest way to load and display an Excel book file is setting Spreadsheet's src attribute to the file path which is a relative URI with respect to the web application root.
<spreadsheet src="/TestFile2007.xlsx" .../>
- In this case, TestFile2007.xlsx is under the web application's root folder.
Some UI part's visibility is configurable like toolbar, formula bar, sheet bar, and context menu.
Toolbar
The showToolbar attribute controls toolbar's visibility, and it only accepts boolean literal.
Default: false
<spreadsheet showToolbar="true"/>
Formula Bar
The showToolbar attribute controls formula bar's visibility, and it only accepts boolean literal.
Default: false
<spreadsheet showFormulabar="true"/>
Sheet Bar
The showSheetbar attribute controls sheet bar's visibility, and it only accepts boolean literal.
Default: false
<spreadsheet showSheetbar="true"/>
Context Menu
The showToolbar attribute controls context menu's visibility, and it only accepts boolean literal.
Default: false
<spreadsheet showContextMenu="true"/>
Selection Visiblility
Since 3.8.1
Default: true
When it's true, ZSS keeps the selection area visible after opening a dialog like "Format Cell". Specify false to remove this behavior.
<spreadsheet keepCellSelection="false" .../>
If you want to change the default value to false; you can do that by setting the library property org.zkoss.zss.ui.keepCellSelection to false[1]
Preloaded Column / Row Size
In order to speed up rendering cells, zk spreadsheet caches a range of cell data at client-side to avoid getting data from the server-side when scrolling. You can adjust this range by preloadColumnSize (default: 40) and preloadRowSize (default: 60) like:
<spreadsheet preloadColumnSize="50" preloadRowSize="50"/>
If you specify a larger size, it will make a more smooth scrolling when moving to adjacent cells. On the other hand, when you reach out of the cached range, ZSS takes more time to get the cached data from a server.
Pasting Lots of Cells Requires Larger Preloaded Size
If you paste lots of cell from Excel which is over cached cell range, ZSS will fail to handle the pasting because of lack of corresponding cached cell data at the client-side (you should see an error message in the developer tool / Console tab). In such case, you need to increase preloaded row/column size according to the expected row/column size for copying.
Underlying Details
There are 3 ranges behind the scene:
- visible range: the viewport that shows a sheet. By default is 40 column * 50 rows. It changes if resize a browser window, or scrolling, etc.
- rendered range: the range with rendered DOM of cells. Spreadsheet could also render hidden rows if the next visible row is within the range, e.g. if row 25th~30th are hidden, but row 31th is in the range, then Spreadsheet still renders row 25th~30th.
- cached range: the browser cached cell data.
When the visible range moves by user scrolling, ZSS renders DOM of cells from the cached. So the rendered range becomes larger. If the cache does not cover the whole visible range, ZSS will send AU request ( onZssFetchActiveRange) to get the data back to the cache.
MaxRenderedCellSize
It's a threshold to remove cached cell data when scrolling. When you scroll toward one direction, Spreadsheet will remove cached cell data in reversed direction. For example, if you scroll toward right (east), it will remove those cached cells data of the left (west) which are over the MaxRenderedCellSize inside the "cached range" but outside the "visible range".
Max Visible Rows and Columns
The attribute maxVisibleColumns controls the maximum visible number of columns in Spreadsheet. The minimal value of the attribute must be larger than 0. For example, if you set it to 40, it will allow showing only column A to column AN.
(Since 3.8.1) If you set this attribute to 0 or just do not set it, ZK Spreadsheet will detect the sheet content and show as more columns as needed. However, it will show at least 40 columns if you have a smaller sheet.
Similarly, the attribute maxVisibleRows controls the maximum visible number of rows in Spreadsheet. You can use above 2 attributes to set up the visible area according to your requirement.
(Since 3.8.1) If you set this attribute to 0 or just do not set it, ZK Spreadsheet will detect the sheet content and show as more rows as needed. However, it will show at least 200 rows if you have a smaller sheet.
Usage:
<spreadsheet maxVisibleRows="200" maxVisibleColumns="40"/>
Other Inherited Properties
There are other properties inherited from parent component you can set, such as width, or height. For the complete list, please look for those inherited setter methods in the javadoc Spreadsheet.
Each setter means a corresponding attribute, for example:
setWidth()
<spreadsheet width="100%">
setHeight()
<spreadsheet height="100%">
Controller
After we create a ZUL page, we can apply a Controller to handle events and control components of the page. In ZK, the simplest way to create a Controller is to create a class that extends SelectorComposer. ( For details, please refer to ZK Developer's Reference/MVC/Controller).
Controller example
public class MyComposer extends SelectorComposer<Component> {
//omitted codes...
}
Then we can apply this controller to a root component of a ZUL page.
index.zul
<window title="My First ZK Spreadsheet Application"
apply="org.zkoss.zss.essential.MyComposer"
border="normal" height="100%" width="100%">
<spreadsheet id="ss"src="/WEB-INF/books/startzss.xlsx"
height="100%"width="100%"
maxVisibleRows="150" maxVisibleColumns="40"
showToolbar="true" showSheetbar="true" showFormulabar="true"/>
</window>
- Line 2: We usually apply a controller on the root component (the outermost component) of a ZUL page so that we can gain control of all components in a page.
- Line 4: The component's id,
ss, can be used as a criteria in component selector to get Spreadsheet object in a controller and we will describe it in next section.
Access Components on a ZUL Page
After applying a controller, we can easily get a component object on the zul with the help of SelectorComposer and manipulate the component to fulfill our business requirement.
Steps to get a component:
- Declare a member variable with the same type as the component you want to get.
- Apply the annotation
@Wirewith component selector syntax which specifies matching criteria against the components of the page which is applied with this controller.
When a ZUL page is applied with a controller, ZK will wire corresponding components object to those variables annotated with @Wire according to component selector.
If you want to initialize components in a Controller, you should override doAfterCompose(). For complete explanation, please refer to ZK Developer's Reference/MVC/Controller/Wire Components.
Let's see an example to get Spreadsheet component in index.zul:
@Wire usage
public class MyComposer extends SelectorComposer<Component> {
@Wire
Spreadsheet ss;
@Override
public void doAfterCompose(Component comp) throws Exception {
super.doAfterCompose(comp); //wire variables and event listeners
//access components after calling super.doAfterCompose()
}
}
- Line 3,4: If you specify nothing in
@Wire, ZK will use the variable name as a component's id to look for matching component in the ZUL page. In our case, ZK will try to find a Spreadsheet component whose id isssin index.zul. - Line 7: Override this method to write initializing codes in it.
- Line 8: Remember to call
super.doAfterCompose()before you accessing components because parent class wires components for you.
Set Spreadsheet Properties by API
After we retrieve a reference to a component, we can use its API to manipulate a component. The basic usage is to set (or get) a component's properties. Each Spreadsheet's property listed in previous section has a corresponding getter and setter. For example, there are setShowToolbar() and isShowToolbar() corresponding to attribute showToolbar. You can read Javadoc for complete list of getter and setter.
Setter usage
public class MyComposer extends SelectorComposer<Component> {
@Wire
Spreadsheet ss;
@Override
public void doAfterCompose(Component comp) throws Exception {
super.doAfterCompose(comp); //wire variables and event listeners
//access components after calling super.doAfterCompose()
if (isConditionOne()){
ss.setShowToolbar(true);
ss.setSrc("/books/firstFile.xlsx");
}
}
}
- Line 11,12: Using API allows you to set a component dynamically upon different conditions.
Handling Events
In most scenarios, the controller is usually used to listen to interested events of Spreadsheet and implement business logic to react the events. When a user interacts with a Spreadsheet, it will send various events according to user actions. Please refer to Handling Events on how to listen events in a controller. To implement business logic, you definitely will need to access Spreadsheet data model. Refer to sections under Handling Data Model to know how to use it.
All source code listed in this book is at Github.