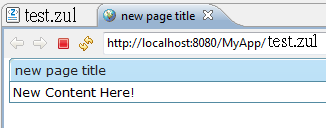Create and Run Your First ZK Application with Eclipse and ZK Studio"
m |
|||
| Line 37: | Line 37: | ||
<gflash width="945" height="685">Zk_studio_094_new_zk_project.swf</gflash> | <gflash width="945" height="685">Zk_studio_094_new_zk_project.swf</gflash> | ||
| − | Per le istruzioni dettagliate, fai riferimento a [ | + | Per le istruzioni dettagliate, fai riferimento a [[ZK_Studio_Essentials/Features_of_ZK_Studio/New_ZK_Project| Crea un nuovo ZK Project]] |
==Crea un nuovo "ZUL File"== | ==Crea un nuovo "ZUL File"== | ||
Latest revision as of 08:25, 19 January 2011
Translated by Stefano Bianchi
Preparare Eclipse
Installare Eclipse
- Collegati alla pagina di download di Eclipse e scarica Eclipse IDE for Java EE Developers
- Decomprimi il tutto in una cartella opportuna
- A questo punto, Eclipse è pronto all'uso.
- Ad esempio, puoi cliccare due volte su eclipse.exe per far partire Eclipse su Windows.
Installare ZK Studio
Segui le istruzioni in ZK Studio Installation Guide per installare ZK Studio.
Definire un Server Runtime
Prima di effettuare deployment e test della tua applicazione, devi installare un Web server (come ad esempio Tomcat) e specificare il server in Eclipse. Per informazioni su come installare un server, fai riferimento a ZK Installation Guide/Setting up Servers/Tomcat.
Per specificare il server in Eclipse, esegui quanto segue.
- Dal menu vai in Windows > Preferences...
- Seleziona Server > Runtime Environments, quindi clicca su Add
- Seleziona Apache > Apache Tomcat v6.0 e clicca su Next
- Sfoglia le cartelle e seleziona la cartella principale del Web server installato sul tuo computer
- Ad esempio, la cartella principale di Apache Tomcat può essere
C:\Program Files\Apache Software Foundation\Tomcat 6.0 - Per le istruzioni di installazione di Tomcat, fai riferimento a questa sezione
- Ad esempio, la cartella principale di Apache Tomcat può essere
- Clicca su Finish
Crea una applicazione "Hello World" da zero con ZK Sutdio
Crea un nuovo "ZK Project"
Con il rilascio di ZK Studio non hai più bisogno di creare un nuovo Dynamic Web Project e configurare i settaggi per ZK! Puoi direttamente creare uno ZK Project, scegliere il tuo ZK Package e aspettare mentre ZK Studio fa tutto al posto tuo!
Il video che segue mostra come creare un nuovo ZK Project usando Eclispe 3.4 e ZK Studio:
Per le istruzioni dettagliate, fai riferimento a Crea un nuovo ZK Project
Crea un nuovo "ZUL File"
- 1. Clicca col tastro destro del mouse sulla cartella WebContent nella vista Project Explorer o nella vista Package Explorer e seleziona New > ZUL.
- 2. Digita test.zul nella campo testuale File Name e clicca su Finish.
- 3. Il file ZUL appena creato verrà aperto nello ZUL Editor.
Lancia l'applicazione
- 1. Clicca col tastro destro del mouse sul progetto MyApp nella vista Project Explorer e nella finestra Menu seleziona Run As > Run on Server
- 2. Seleziona Apache > Tomcat v6.0 Server nella finestra relativa al tipo di server e clicca su Finish
- 3. Guarda il risultato nel tuo browser!
Storico Versioni
| Version | Date | Content |
|---|---|---|
| 0.1 | 2010/11/04 | Translation from English version |