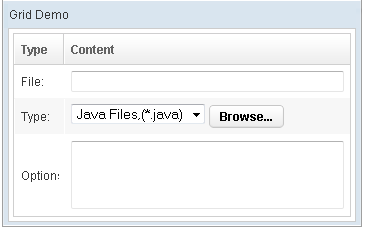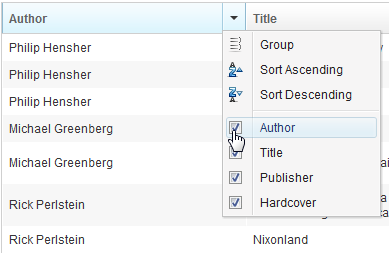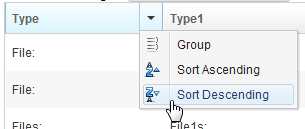Columns"
m |
m ((via JWB)) |
||
| Line 102: | Line 102: | ||
=Supported Events= | =Supported Events= | ||
| − | {| | + | {| class='wikitable' | width="100%" |
! <center>Name</center> | ! <center>Name</center> | ||
! <center>Event Type</center> | ! <center>Event Type</center> | ||
| Line 124: | Line 124: | ||
{{LastUpdated}} | {{LastUpdated}} | ||
| − | {| | + | {| class='wikitable' | width="100%" |
! Version !! Date !! Content | ! Version !! Date !! Content | ||
|- | |- | ||
Revision as of 11:04, 7 January 2022
Columns
- Demonstration: Grid (Simple Grid)
- Java API: Columns
- JavaScript API: Columns
- Style Guide: Columns
Employment/Purpose
Defines the columns of a grid.
Each child of a columns element should be a org.zkoss.zul.Column element.
Example
<window title="Grid Demo" border="normal" width="360px">
<zscript> class Comp implements Comparator { private boolean _asc;
public Comp(boolean asc) { _asc = asc; } public int compare(Object o1,
Object o2) { String s1 = o1.getChildren().get(0).getValue(), s2 =
o2.getChildren().get(0).getValue(); int v = s1.compareTo(s2); return
_asc ? v: -v; } } Comp asc = new Comp(true), dsc = new Comp(false);
</zscript>
<grid>
<columns sizable="true">
<column label="Type" sortAscending="${asc}"
sortDescending="${dsc}" width="50px"/>
<column label="Content" />
</columns>
<rows>
<row>
<label value="File:" />
<textbox width="99%" />
</row>
<row>
<label value="Type:" />
<hbox>
<listbox rows="1" mold="select">
<listitem label="Java Files,(*.java)" />
<listitem label="All Files,(*.*)" />
</listbox>
<button label="Browse..." />
</hbox>
</row>
<row>
<label value="Options:" />
<textbox rows="3" width="99%" />
</row>
</rows>
</grid>
</window>
Properties
Menupopup
By default, the none is assumed, you can specify the auto to appear a default menu for the columns. Or you can provide your own menupopup for the component.
Auto
<grid>
<columns menupopup="auto">
<column label="Author" sort="auto"/>
<column label="Title" sort="auto"/>
<column label="Publisher" sort="auto"/>
<column label="Hardcover" sort="auto"/>
</columns>
Customized Menupopup
<window title="Column's Menu Demo" border="normal" width="500px">
<menupopup id="editPopup">
<menuitem label="Group" image="~./zul/img/grid/menu-group.png"/>
<menuitem label="Sort Ascending" image="~./zul/img/grid/menu-arrowup.png"/>
<menuitem label="Sort Descending" image="~./zul/img/grid/menu-arrowdown.png"/>
</menupopup>
<grid>
<columns sizable="true" menupopup="editPopup">
<column id="col" label="Type" sortAscending="${asc}" sortDescending="${dsc}"/>
<column id="col1" label="Type1" sortAscending="${asc}" sortDescending="${dsc}"/>
<column id="col2" label="Content"/>
</columns>
</grid>
</window>
As you can see, the example above specify a customized menupopup to the columns as its column menu.
Sizable
Specifies whether the user is allowed to size a column of a grid (by dragging the vertical bar between two adjacent columns).
Notice that, in additions to dragging, the end user could double-click on the vertical bar between two adjacent columns, such that the grid will automatically resize the column to fit its contents. In other words, all sizable column provides the auto-fitting functionality.
Supported Events
| None | None |
- Inherited Supported Events: HeadersElement
Supported Children
* Column
Use Cases
Version History
| Version | Date | Content |
|---|---|---|