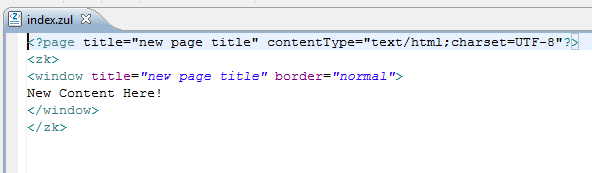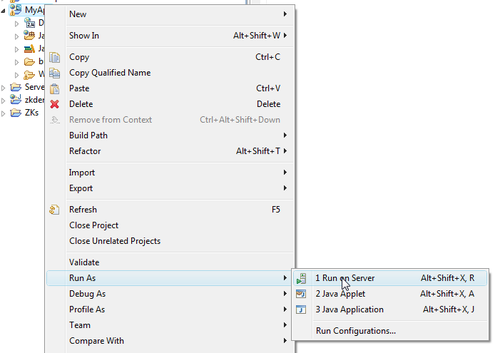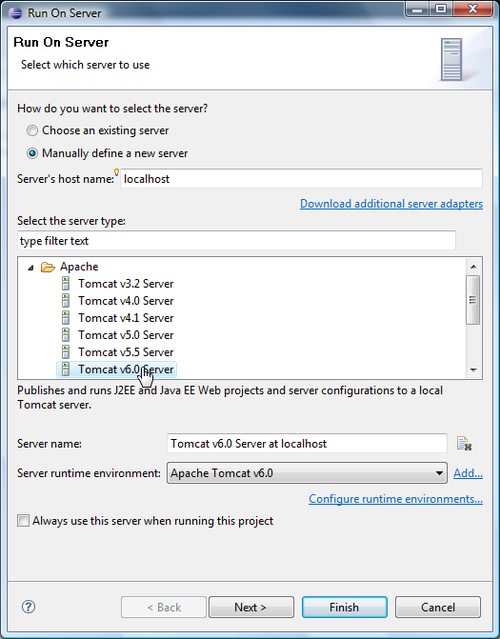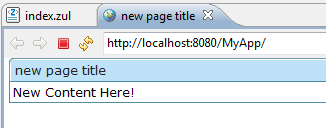Create and Run Your First ZK Application with Eclipse and ZK Studio"
(moved ZK Installation Guide fr/Setting up IDE/Eclipse with ZK Studio to ZK Installation Guide es/Setting up IDE/Eclipse with ZK Studio) |
|||
| Line 1: | Line 1: | ||
| − | # | + | {{ZKInstallationGuidePageHeader}} |
| + | |||
| + | [http://www.zkoss.org/product/zkstudio.dsp ZK Studio] is an Eclipse plugin to simplify the development of ZK applications with Eclispe. | ||
| + | |||
| + | =Préparer Eclipse IDE= | ||
| + | == Installer Eclipse == | ||
| + | #Téléchargez et installez '''[http://www.eclipse.org/downloads/download.php?file=/technology/epp/downloads/release/ganymede/SR2/eclipse-jee-ganymede-SR2-win32.zip Eclipse IDE for Java EE Developers]''' | ||
| + | |||
| + | == Installer ZK Studio == | ||
| + | Suivez le [http://docs.zkoss.org/wiki/Installation_Guide_for_Eclipse_3.4_(Ganymede) Guide d'installation] pas à pas pour installer [http://www.zkoss.org/product/zkstudio.dsp ZK Studio]. | ||
| + | |||
| + | == Définir un Server Runtime == | ||
| + | #Allez dans le menu '''Windows > Preferences'''... | ||
| + | #Sélectionnez '''Server > Runtime Environments''', ensuite cliquez sur '''Add''' | ||
| + | #Sélectionnez '''Apache > Apache Tomcat v6.0''' et cliquez sur '''Next''' | ||
| + | #Sélectionnez votre dossier d'installation d''''Apache Tomcat''' ex. '''C:\Program Files\Apache Software Foundation\Tomcat 6.0''' | ||
| + | #Cliquez sur '''Finish''' | ||
| + | |||
| + | = Créer une application "hello world" (avec un IDE) = | ||
| + | <font style="color:red">'''Note'''</font>: Vérifiez d'avoir bien installé '''Java JDK''', '''Application Server''', et '''ZK Studio''' . Si pas, référez vous au [[#Ex.C3.A9cuter_une_application_d.C3.A9mo | chapitre précédent]]. | ||
| + | |||
| + | |||
| + | |||
| + | == Créer un nouveau "ZK Project"== | ||
| + | Grâce à ZK Studio, vous n'avez plus besoin de créer un nouveau '''Dynamic Web Project''' et configurer les paramètres pour ZK! Vous pouvez créer directement un nouveau '''ZK Project''', choisir votre Package ZK et vous relaxer pendant que ZK Studio fait le reste pour vous. | ||
| + | |||
| + | |||
| + | Le swf suivant illustre comment créer un nouveau projet ZK avec Eclipse 3.4 et ZK Studio: | ||
| + | <gflash>945 685 http://docs.zkoss.org/images/e/e6/Zk_studio_094_new_zk_project.swf</gflash> | ||
| + | |||
| + | Pour le détail des étapes, merci de vous référez à [[ZK_Studio_Userguide_Begin_Your_First_Web_Project#Create_a_New_ZK_Project| Create a New ZK Project]] | ||
| + | |||
| + | ==Créer un nouveau fichier ZUL== | ||
| + | |||
| + | :1. Faites un click-droit sur le dossier '''WebContent''' dans le '''Project Explorer''' ou dans le '''Package Explorer''' et sélectionnez '''New > ZUL'''. | ||
| + | [[Image:NewZULFileRightClick.png]] | ||
| + | :2. Tapez '''index.zul''' dans la zone de texte '''File name''' et cliquez sur '''Finish'''. | ||
| + | [[Image:NewZULFileWizard1.png]] | ||
| + | :3. Le nouveau fichier ZUL sera ouvert dans le ZUL Editor. | ||
| + | [[Image:indexZUL.png]] | ||
| + | |||
| + | ==Exécuter le fichier ZUL== | ||
| + | :1. Faites un click-droit sur le projet '''MyApp''' dans l'explorateur et dans la boite de dialogue Menu sélectionnez '''Run As > Run on Server''' | ||
| + | [[Image:runonserver.png|500px]] | ||
| + | :2. Sélectionnez '''Apache > Tomcat v6.0 Server''' dans la boite de dialogue server et ensuite cliquez sur '''Finish''' | ||
| + | [[Image:runOnTomcat.png|500px]] | ||
| + | :3. Observez le résultat dans votre navigateur. | ||
| + | [[Image:indexZULinBrowser.png|500px]] | ||
| + | |||
| + | =Version History= | ||
| + | |||
| + | {| border='1px' | width="100%" | ||
| + | ! Version !! Date !! Content | ||
| + | |- | ||
| + | | | ||
| + | | | ||
| + | | | ||
| + | |} | ||
| + | |||
| + | {{ZKInstallationGuidePageFooter}} | ||
Revision as of 09:53, 23 September 2010
ZK Studio is an Eclipse plugin to simplify the development of ZK applications with Eclispe.
Préparer Eclipse IDE
Installer Eclipse
- Téléchargez et installez Eclipse IDE for Java EE Developers
Installer ZK Studio
Suivez le Guide d'installation pas à pas pour installer ZK Studio.
Définir un Server Runtime
- Allez dans le menu Windows > Preferences...
- Sélectionnez Server > Runtime Environments, ensuite cliquez sur Add
- Sélectionnez Apache > Apache Tomcat v6.0 et cliquez sur Next
- Sélectionnez votre dossier d'installation d'Apache Tomcat ex. C:\Program Files\Apache Software Foundation\Tomcat 6.0
- Cliquez sur Finish
Créer une application "hello world" (avec un IDE)
Note: Vérifiez d'avoir bien installé Java JDK, Application Server, et ZK Studio . Si pas, référez vous au chapitre précédent.
Créer un nouveau "ZK Project"
Grâce à ZK Studio, vous n'avez plus besoin de créer un nouveau Dynamic Web Project et configurer les paramètres pour ZK! Vous pouvez créer directement un nouveau ZK Project, choisir votre Package ZK et vous relaxer pendant que ZK Studio fait le reste pour vous.
Le swf suivant illustre comment créer un nouveau projet ZK avec Eclipse 3.4 et ZK Studio:
ERROR: Width and Height not set
Pour le détail des étapes, merci de vous référez à Create a New ZK Project
Créer un nouveau fichier ZUL
- 1. Faites un click-droit sur le dossier WebContent dans le Project Explorer ou dans le Package Explorer et sélectionnez New > ZUL.
- 2. Tapez index.zul dans la zone de texte File name et cliquez sur Finish.
- 3. Le nouveau fichier ZUL sera ouvert dans le ZUL Editor.
Exécuter le fichier ZUL
- 1. Faites un click-droit sur le projet MyApp dans l'explorateur et dans la boite de dialogue Menu sélectionnez Run As > Run on Server
- 2. Sélectionnez Apache > Tomcat v6.0 Server dans la boite de dialogue server et ensuite cliquez sur Finish
- 3. Observez le résultat dans votre navigateur.
Version History
| Version | Date | Content |
|---|---|---|