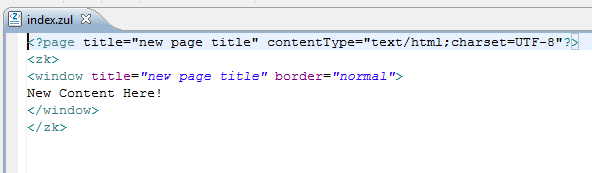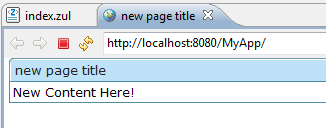Create and Run Your First ZK Application with Eclipse and ZK Studio"
m (Protected "ZK Installation Guide/Quick Start/Create and Run Your First ZK Application with Eclipse and ZK Studio" ([edit=sysop] (indefinite) [move=sysop] (indefinite))) |
|
(No difference)
| |
Revision as of 07:42, 15 November 2010
ZK Studio is an Eclipse plugin to simplify the development of ZK applications with Eclispe.
Prepare Eclipse
Install Eclipse
- Visit Eclipse download page and download Eclipse IDE for Java EE Developers
- Uncompress it to a proper directory
- Then, eclipse is ready to start.
- For example, you could double-click eclipse.exe to start Eclipse under Windows.
Install ZK Studio
Follow ZK Studio Installation Guide to install ZK Studio.
Defining a Server Runtime
Before deploying and testing your application, you have to install a Web server (such as Tomcat) and specify the server in eclipse. For the information of installing a server, please refer to ZK Installation Guide/Setting up Servers/Tomcat.
To specify the server in eclipse, please do as follows.
- From menu goto Windows > Preferences...
- Select Server > Runtime Environments, then click Add
- Select Apache > Apache Tomcat v6.0 and click Next
- Browse to and select the root directory of the Web server installed in your computer
- For example, the root directory of Apache Tomcat might be
C:\Program Files\Apache Software Foundation\Tomcat 6.0 - For how to install Tomcat, please refer to this section
- For example, the root directory of Apache Tomcat might be
- Click Finish
Create a "Hello World" application from scratch with ZK Sutdio
Create a new "ZK Project"
With the release of ZK Studio you no longer have to create a new Dynamic Web Project and configure the settings for ZK! You can create a new ZK Project, choose your ZK Package and sit back while ZK Studio does the rest for you.
The following swf demonstrates how to create a new ZK project using Eclipse 3.4 and ZK Studio:
For detailed steps, please refer to Create a New ZK Project
Create a new ZUL file
- 1. Right click on the WebContent folder in the Project Explorer view or the Package Explorer view and select New > ZUL.
- 2. Type index.zul in the File name textbox and click Finish.
- 3. The newly created ZUL File will be opened in the ZUL Editor.
Run the application
- 1. Right click on the MyApp project in explorer and in the Menu dialog select Run As > Run on Server
- 2. Select Apache > Tomcat v6.0 Server in server type dialog and then click Finish
- 3. See the result in your browser.
Version History
| Version | Date | Content |
|---|---|---|