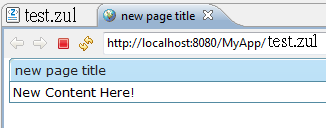Create and Run Your First ZK Application with Eclipse and ZK Studio"
From Documentation
m |
|||
| Line 28: | Line 28: | ||
<gflash width="945" height="685">Zk_studio_094_new_zk_project.swf</gflash> | <gflash width="945" height="685">Zk_studio_094_new_zk_project.swf</gflash> | ||
| − | Para más detalles, por favor, dirígete a [ | + | Para más detalles, por favor, dirígete a [[ZK_Studio_Essentials/Features_of_ZK_Studio/New_ZK_Project| Create a New ZK Project]] |
==Creando un nuevo fichero ZUL== | ==Creando un nuevo fichero ZUL== | ||
Latest revision as of 08:24, 19 January 2011
ZK Studio is an Eclipse plugin to simplify the development of ZK applications with Eclispe.
Preparando el IDE Eclipse
Instalando Eclipse
- Descarga e instalalo desde Eclipse IDE for Java EE Developers
Instalando K Studio
Sigue paso a paso el siguiente tutorial Installation Guide to install ZK Studio.
Definiendo el Servidor de aplicaciones
- desde el menu ve a Windows > Preferences...
- Selecciona Server > Runtime Environments, then click Add
- Selecciona Apache > Apache Tomcat v6.0 and haz click en Next
- Navega hasta seleccionar Apache Tomcat directorio raíz e.g. C:\Program Files\Apache Software Foundation\Tomcat 6.0
- Haz Click Finish
Creando una aplicación "hola mundo" desde cero (con un ZK Studio)
Creando un nuevo Proyecto ZK
Con la versión liberada de ZK Studio no tendrás que crear un nuevo proyecto web dinámico y configurar las opción para ZK. Puedes crear un nuevo proyecto "ZK", elegir tu paquete y recostarte mientras ZK Studio hace el resto por tí.
El siguiente swf demuestra cómo crear un nuevo proyecto ZK usando Eclipse 3.4 y ZK Studio:
Para más detalles, por favor, dirígete a Create a New ZK Project
Creando un nuevo fichero ZUL
- 1. Haz click con el botón derecho en la carpeta WebContent en la vista Explorado de Proyectoo la vista Explorado de paquetes y selecciona New> ZUL.
- 2. Teclea test.zul en el nombre de fichero y haz click en Finish (terminar).
- 3. El nuevo fichero creado será abierto con el editor ZUL.
Running the application
- 1. Haz click con el botón derecho del ratón en "MiAplicacion" y en el menú emergente selecciona "Ejecutar como > Ejecutar en servidor"
- 2. Selecciona Apache > Tomcat v6.0 Server en la ventana de diálogo del servidor y haz click en Finish (terminar)
- 3. Mira el resultado en tu navegador.
Version History
| Version | Date | Content |
|---|---|---|