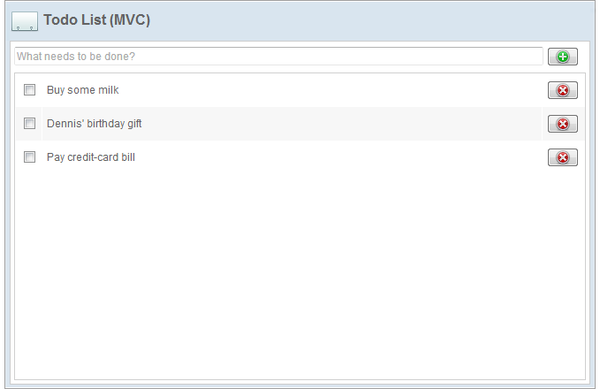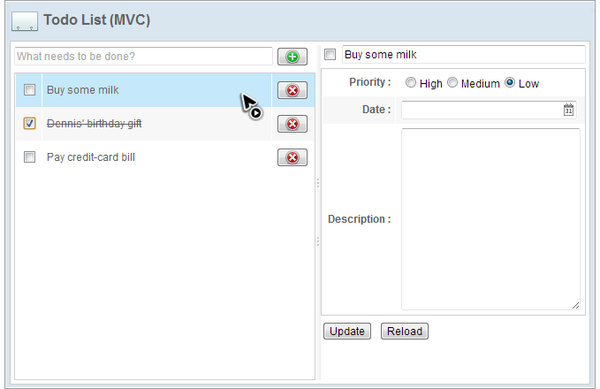Chapter 6: Implementing CRUD"
From Documentation
| Line 6: | Line 6: | ||
[[File:Tutorial-ch6-app.png | center | 600px]] | [[File:Tutorial-ch6-app.png | center | 600px]] | ||
| + | |||
| + | |||
| + | [[File:Tutorial-ch6-app-selected.png | center | 600px]] | ||
| + | <div style="text-align:center">'''Select a Todo Item'''</div> | ||
| + | |||
It is a personal todo list management system and it has following features: | It is a personal todo list management system and it has following features: | ||
| Line 13: | Line 18: | ||
#: Click the checkbox in front of a todo item to mark it as finished and the item name will be dashed. | #: Click the checkbox in front of a todo item to mark it as finished and the item name will be dashed. | ||
# Modify a todo item. | # Modify a todo item. | ||
| − | #: Click an existing | + | #: Click an existing item and the detail editor appears. Then you can edit the item's details. |
# Delete a todo item. | # Delete a todo item. | ||
#: Click [[File:Tutorial-chi6-cross.png]] to delete an existing todo item. | #: Click [[File:Tutorial-chi6-cross.png]] to delete an existing todo item. | ||
Revision as of 09:45, 22 January 2013
Target Application
In this chapter, we are going to build an application with 4 basic operations, CRUD (Create, Read, Update, and Delete). The application's user interface looks like the image below:
Select a Todo Item
It is a personal todo list management system and it has following features:
- Create a todo item.
- Type item name in upper-left textbox and click File:Tutorial-chi6-plus.png or press "Enter" key to create a new todo item.
- Finish a todo item.
- Click the checkbox in front of a todo item to mark it as finished and the item name will be dashed.
- Modify a todo item.
- Click an existing item and the detail editor appears. Then you can edit the item's details.
- Delete a todo item.
- Click File:Tutorial-chi6-cross.png to delete an existing todo item.