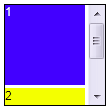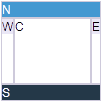Layouts and Containers
Layouts are components used to partition the display area it owns into several sub-areas for its child components, while containers group its child components into the display area it owns.
Users are allowed to nest one from another to create desired UI.
Layouts
This section provides brief introductions for some of the layout components in ZK. For detailed information and the complete list of layouts, please refer to ZK Component Reference: Layouts.
Hlayout and Vlayout
Hlayout and Vlayout are simple and light-weighted layout components that arranges its children to be displayed horizontally and vertically respectively. Also, they are easily customizable as they are made up of HTML DIVs.
Scrolling
- To make Hlayout and Vlayout scrollable, specify "overflow:auto;" into "style" .
- The height of Hlayout and Vlayout are dependent on the size of their children, therefore, in order to keep the height of Hlayout and Vlayout constant for the scroll bar to appear, specify a fixed height to Hlayout and Vlayout or place them into a fixed height container, EX: "<window height="100px"...".
Hbox and Vbox
Similar to Hlayout and Vlayout, Hbox and Vbox arranges its children to be displayed horizontally and vertically. However, they do provide more functionalities such as splitter, align and pack, but performance is slower.
Scrolling
- Hbox and Vbox are created by a table, however, HTML tables are not able to show scroll bars, hence, users need to place them in a scrolling container to achieve this.
Alignment
- Users are also allowed to specify align and pack to control alignment.
For more detailed information, please refer to Hbox and Vbox.
- Users are also allowed to use "cell" to control each cell's alignment.
Borderlayout
Borderlayout places its child components in up to five areas: north, east, south, west and center. All extra space is placed in the center area.
flex
Layout region will share the height of Borderlayout, the sequence is North, South, Center, and the height of East and West is count on Center, in the previous sample, the div in the layout region will not take whole of the layout region's space , you have to specify flex="true" to the layout region, let the child to occupy whole space.
Scrolling
- The height of Center will count on Borderlayout not count on child, so Center's height will not grow by child component, if Center's height is not enough for it's child, Center will cut the content of it's child, you have to specify autoscroll="true" to Center, let Center to handle the scrolling.
Grow by children
- If you want Borderlayout grow by children, you have to use vflex feature, specify vflex="min" to each layout region and Borderlayout.
Borderlayout in a container
- Almost of container's height is count on children, place Borderlayout in a container, you have to specify a height to Borderlayout.
<zk>
<window title="win" border="normal">
<borderlayout height="200px">
<north>
<div style="background:blue">N</div>
</north>
<south>
<div style="background:blue">S</div>
</south>
<center>
<div>C</div>
</center>
<east>
<div style="background:yellow">E</div>
</east>
<west>
<div style="background:yellow">W</div>
</west>
</borderlayout>
</window>
</zk>
- The default height of Borderlayout is count on parent component, you can put Borderlayout in a fixed height container.
<zk>
<window title="win" border="normal" height="200px">
<borderlayout>
<north>
<div style="background:blue">N</div>
</north>
<south>
<div style="background:blue">S</div>
</south>
<center>
<div>C</div>
</center>
<east>
<div style="background:yellow">E</div>
</east>
<west>
<div style="background:yellow">W</div>
</west>
</borderlayout>
</window>
</zk>
Columnlayout
Columnlayout places its child components into multiple columns while each column allows any numbers of child components placed vertically with different heights (but with the same widths). Unlike portallayout, users arenot able to move child components to different locations (of course, the application can re-arrange the order anytime it likes).
- Available for ZK:
-

Portallayout
Portallayout places its child components into multiple columns while each column allows any numbers of child components placed vertically with different heights (but with the same widths). Users are also allowed to move any of them to any other location desired like that of a portal.
- Available for ZK:
-

Tablelayout
Tablelayout places its child components in a table. Ths implementation is based on a HTML TABLE tag.
- Available for ZK:
-

Containers
This section provides brief introductions for some of the container components in ZK. For detailed information and the complete list of containers, please refer to ZK Component Reference: Containers.
Div and Span
Div and span are the most light-weighted containers to group child components. They are the same as HTML DIV and SPAN tags respectively. Div is displayed as block that the following sibling won't be displayed in the same vertical position; as if there is a line break before and after it. On the other hand, span is displayed inline with siblings (as if no line break in between).

|
<div style="border: 1px solid blue" width="150px">
this is
<span>inlined with <button label="Hi"/></span>
</div>
<div style="border: 1px solid grey">
<div>div is a block</div>
<datebox/>
</div>
|
Scrolling
Span:
- Span is an inline element that is not scrollable.
Div:
- To make Div scrollable, specify "overflow:auto;" into "style".
- The height of Div is dependent on the size of its children, therefore, in order to keep the height of Div constant for the scroll bar to appear, specify a fixed height to Div.

|
<div height="100px" width="100px"
style="border:1px solid black;overflow:auto;">
<grid>
<rows>
<row>item</row>
<row>item</row>
<row>item</row>
<row>item</row>
<row>item</row>
</rows>
</grid>
</div>
|
Window
Window is a container providing caption, border, overlapped, draggable, closable, sizable, and many other features. Window is also the owner of a ID space, such that the IDs of its child components won't conflict with others (or each other?).

|
<window title="A" closable="true" sizable="true"
border="normal" mode="overlapped">
<div style="background: yellow">1</div>
<combobox/>
</window>
|
Scrolling
- You can specify "overflow:auto;" to contentStyle for make Window can be scrolled.
- Due to the height of Window is count on children, it's height will be increased by it's children, you have to specify a fixed height to Window.
Panel
Like Window, panel is another powerful container, supporting caption, border, overlapped and many other features. However, it does not implement IdSpace, so all of its children belongs to the same ID space of its parent.

|
<panel title="A" framable="true" border="normal"
maximizable="true" collapsible="true">
<panelchildren>
<div style="background: yellow">1</div>
<combobox/>
</panelchildren>
</panel>
|
Scrolling
- You can specify "overflow:auto;" to style of Panelchildren for make Panel can be scrolled.
- Due to the height of Panel is count on children, it's height will be increased by it's children, you have to specify a fixed height to Panel.
Groupbox
Groupbox is a lightweight way to group child components. It supports the caption and border, but it can not be overlapped or sized. It does not implement IdSpace either.

|
<groupbox mold="3d">
<caption label="Fruits"/>
<radiogroup>
<radio label="Apple"/>
<radio label="Orange"/>
<radio label="Banana"/>
</radiogroup>
</groupbox>
|
Scrolling
3d mold only
- You can specify "overflow:auto;" to contentStyle for make Groupbox can be scrolled.
- Due to the height of Groupbox is count on children, it's height will be increased by it's children, you have to specify a fixed height to Groupbox.

|
<groupbox mold="3d" height="150px" width="150px"
contentStyle="overflow:auto;">
<caption label="3d groupbox" />
<grid>
<rows>
<row forEach="1,2,3,4,5,6">item</row>
</rows>
</grid>
</groupbox>
|
Tabbox
Tabbox is a container used to display a set of tabbed groups of components. A row of tabs is displayed at the top (or left or other location) of tabbox which may be used to switch between each group. It does not implement IdSpace either.

|
<tabbox height="80px">
<tabs>
<tab label="Tab 1"/>
<tab label="Tab 2"/>
</tabs>
<tabpanels>
<tabpanel>This is panel 1</tabpanel>
<tabpanel>This is panel 2</tabpanel>
</tabpanels>
</tabbox>
|
Scrolling
- You can specify "overflow:auto;" to style of Tabpanel for make Tabpanel can be scrolled.
- Due to the height of Tabpanel is count on children, it's height will be increased by it's children, you have to specify a fixed height to Tabbox.
Version History
| Version | Date | Content |
|---|---|---|