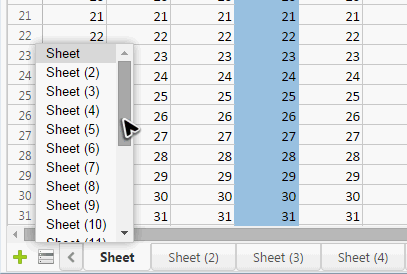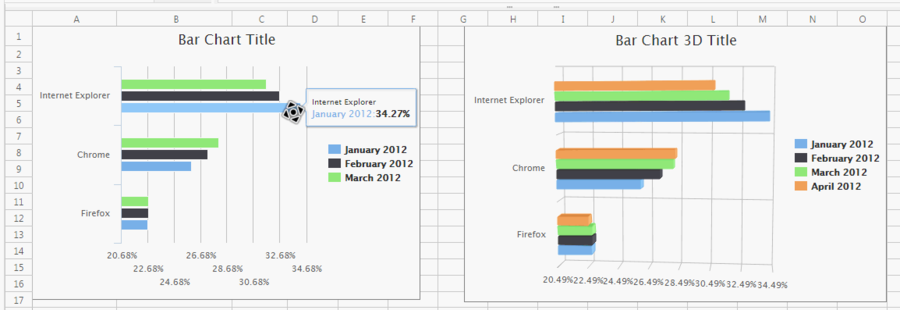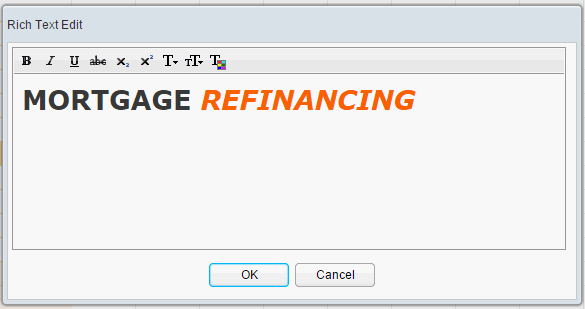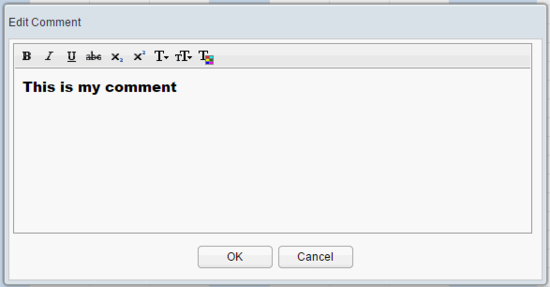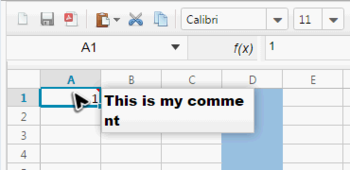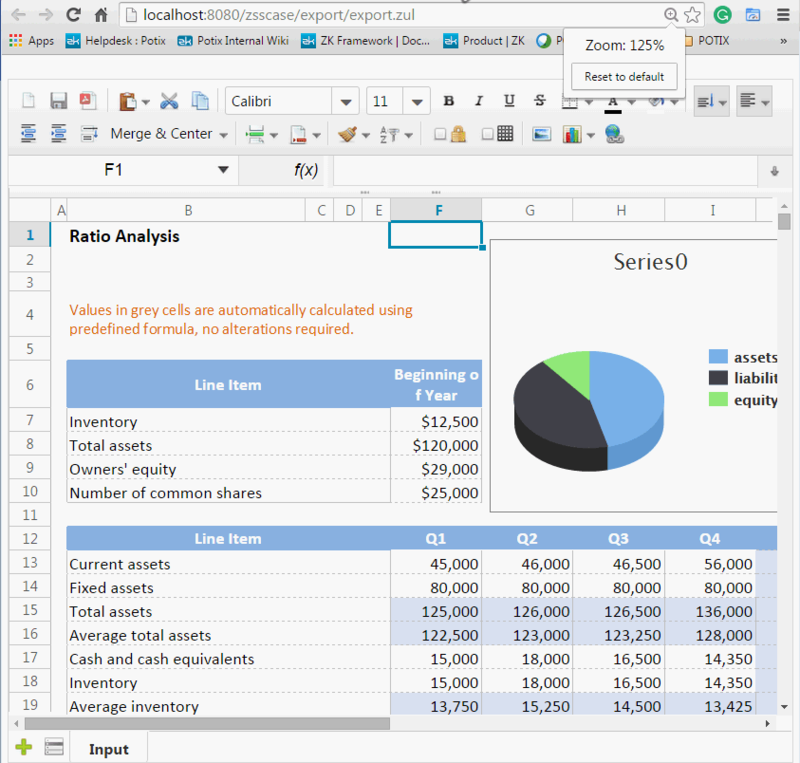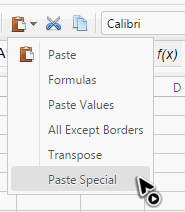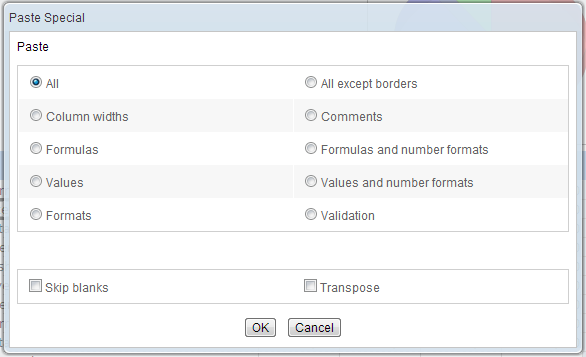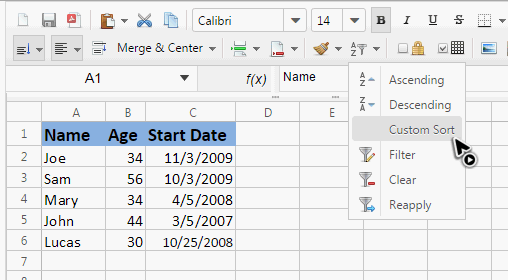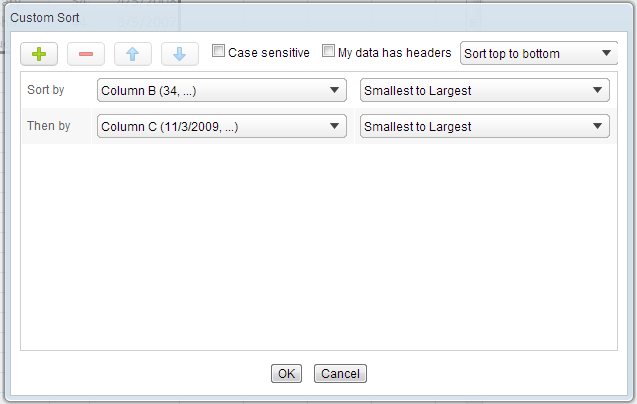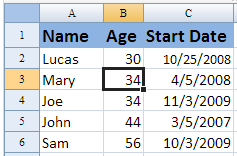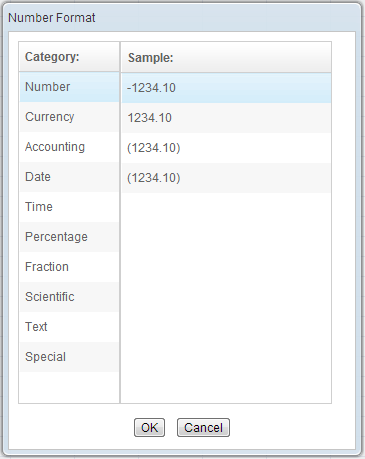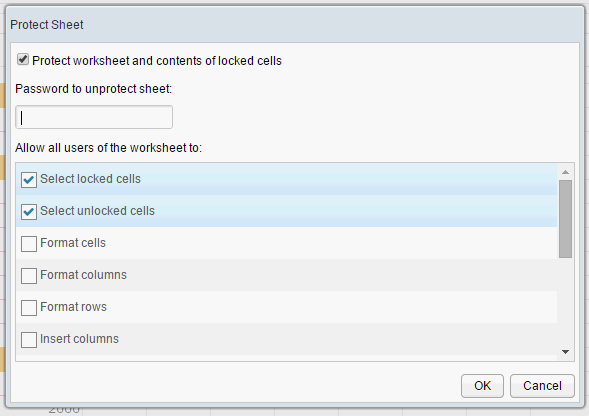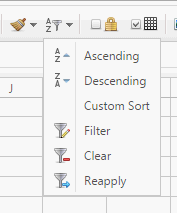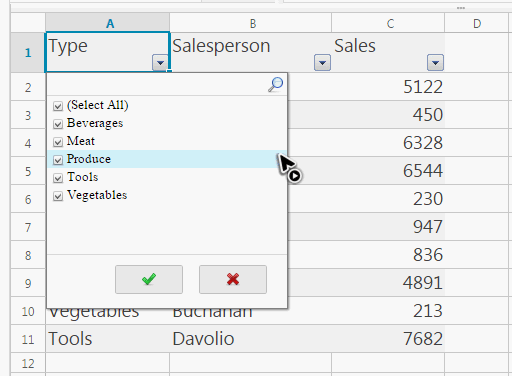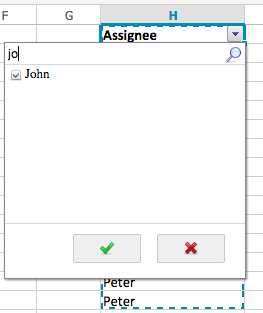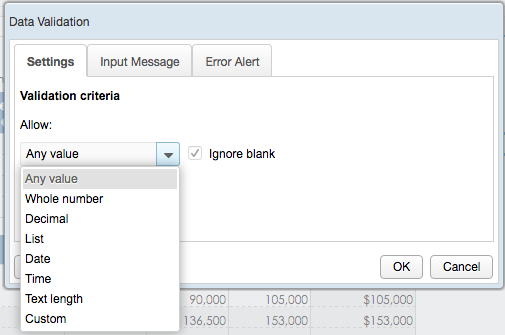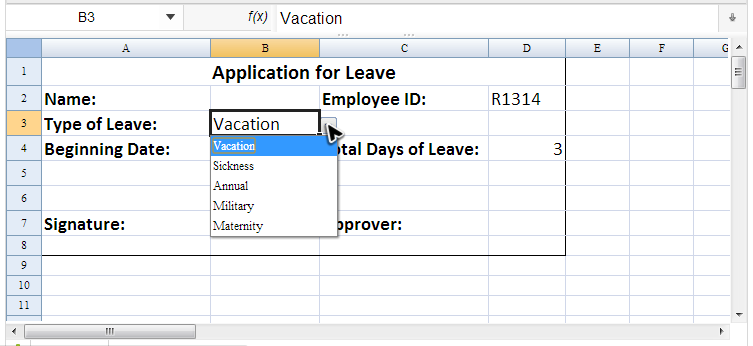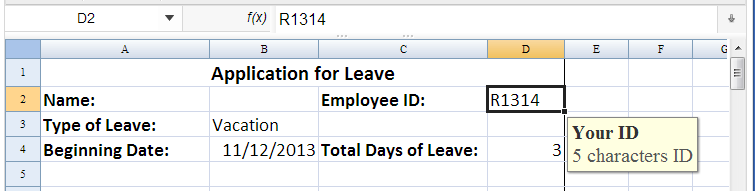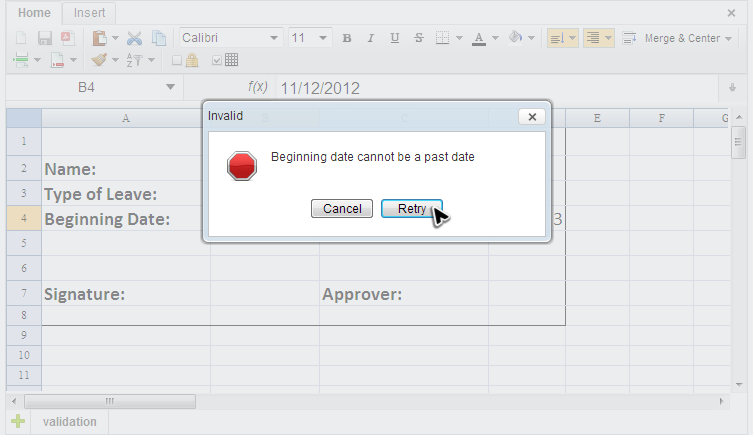Features and Usages
Spreadsheet User Interface Overview
Above is a screenshot of ZK Spreadsheet's user interface, each section is introduced in the following:
- Toolbar
- The toolbar contains all commonly-used functions including setting cell's style, alignment, border, background color, font, font color, merging (and unmerging) of cells, sorting, auto filter, protection and grid line visibility. It has 2 tabs, another tab is used to insert charts, images, and hyperlinks for web page and email address:
- The 3 leftmost buttons, "New Book", "Save Book", and "Export to PDF", are not built-in functions. You have to implement them by yourself.
- Formula bar
- It displays editing text or formula of current selected cell and can be used to enter or edit a formula or data.
- Sheet Area
- It displays the content of current selected sheet, and you usually perform most editing operations in this area.
- Context menu
- Right clicking on a cell, a column header, or a row header pops up a context menu. It contains most options of the toolbar and works like a shortcut.
- Sheet bar
Features
Integrating with ZK Charts
Every chart is now rendered by another ZK product ZK Charts which is more elegant and displayed with animation. When you hover your mouse pointer, it will show related data in a tooltip.
Rich Text Editing
You can apply multiple styles to a cell with a rich text editor. To open a rich-text editor, right clicking a cell, select "Right Text Edit" in the context menu.
Comment
To insert/edit/delete a comment, right clicking a cell, select corresponding item in the context menu.
Support Different Zoom Level
Spreadsheet supports viewing in different zoom level. You can change zoom level within a browser according to your need.
The screenshot below is a Spreadsheet which is zoomed to 150%.
Display Currency Symbol of Different Countries
ZSS can display currency symbol of different countries such as $, ¥, ₩, €, and HKD on a cell with currency format.
Localization of Number/Formula Input
ZSS also accepts ','(comma) or '.'(dot) as the decimal point for decimal numbers.
Smart Input
When you enter a text in a cell with the default format (General), ZSS convert some special number inputs such as 1,234,567, $123456, ($123456), ($1,234,567), 1.2%, 123456E10 into a number value and set its corresponding Cell format automatically.
Date Format
Some formats in Excel are regional (starting with an asterisk) and some are international. Regional ones will change its displaying according to the system locale but internal one doesn't change. Please refer to Microsoft Office Support.
Supported Hotkeys
| CTRL+B | bold |
|---|---|
| CTRL+C | copy |
| CTRL+I | italic |
| CTRL+U | underline |
| CTRL+V | paste |
| CTRL+X | cut |
| CTRL+Y (EE only) | redo |
| CTRL+Z (EE only) | undo |
| Delete | clear content |
| Esc | clear copy/cut clipboard |
| CTRL+ARROW KEY | moves the selection box to the edge of the current data region in a sheet. |
Usage
The following sections will introduce usages of some noticeable features which are all Available in ZK Spreadsheet EE only.
Special Paste
In addition to normal pasting, Spreadsheet also provides other special pasting options on the toolbar.
You can select "Paste Special" to access all available pasting options in a dialog.
Custom Sort
The "Ascending" and "Descending" function can sort data by only one column but "Custom sort" can sort data by multiple columns.
After selecting "Custom sort" on the toolbar, a dialog appears. You can add sorting criteria to 3 columns at the most. If your data includes column headings, make sure the "My data has headers" option is checked.
The sorting result of criteria above:
Auto Fill
Auto fill is a handy feature to fill cells with data using a particular pattern based on selected cells. Text will be copied and numbers and dates will be increased (or decreased).
To use this, You should select one or more cells and drag the fill handle across or down the cells that you want to fill.
Fill cells after dragging right.
Format Cell
A context menu appears when right clicking a cell, "Format Cell" provides 10 different categories with total of 47 formats to apply on cells.
Sheet Protection
If you enable "Protect Sheet" for a sheet in Excel, Spreadsheet will keep this setting when reading the Excel file, hence, when you edit a protected sheet, you will receive an alert message on the top left-hand corner.
When a sheet is under protection, you can only edit those unlocked cells. For those locked cells, you still can specify which action you allow users to do.
Filters
The filter can help you screen out data and work with a subset of data in a range of cells without moving or deleting them.
When you click on the filter icon, there are 3 menu items: Filter, Clear, and Reapply related to filter.
Click "Filter" ![]() can enable / disable filters. When filters are enabled, first row of each column will show up a drop-down arrow icon
can enable / disable filters. When filters are enabled, first row of each column will show up a drop-down arrow icon ![]() . If you click the drop-down icon, a list of values appears and you can select from the list as a filtering criterion to apply on data.
. If you click the drop-down icon, a list of values appears and you can select from the list as a filtering criterion to apply on data.
After you select some values click ![]() , Spreadsheet will filter those data with selected values. Only those rows with matching criteria will be displayed while others stay hidden.
, Spreadsheet will filter those data with selected values. Only those rows with matching criteria will be displayed while others stay hidden.
You can also filter by multiple columns. Filters are additive, which means that each filter is based on the existing filters and further reduces the subset of data.
Click "Clear" ![]() removes all applied criteria and display all data available.
removes all applied criteria and display all data available.
If you add new data row, you should click "Reapply" ![]() . Then, drop-down list will update its values, and applied criteria will also work on new data.
. Then, drop-down list will update its values, and applied criteria will also work on new data.
since 3.8.1
Filter by search. When you enter text in the search box, it will instantly list and select all matched values. Press "Enter" and ZSS will filter your data with those matched values.
Validation
Spreadsheet can read data validation settings of Excel files including validation criteria of lists, numbers, decimals, dates, or time. (Spreadsheet OSE will ignore validation settings.)
If the validation criteria is a list, the cell will appear a drop-down arrow icon. You can click the icon to select available values.
When you click on the cell with validation, the input message you set will appear automatically.
If your input violates validation criteria, an error alert will pop up.
There are 3 types of alerts and each of them has a different icon in the dialog. For an error alert ![]() , you can retry to enter again or cancel to revert back to the original value. For a warning alert
, you can retry to enter again or cancel to revert back to the original value. For a warning alert ![]() , you can click "Yes" to accept the invalid input, "No" to edit the invalid input, or "Cancel" to remove the invalid input. For a information alert
, you can click "Yes" to accept the invalid input, "No" to edit the invalid input, or "Cancel" to remove the invalid input. For a information alert ![]() , you can click "OK" to accept the invalid value or "Cancel" to reject it.
, you can click "OK" to accept the invalid value or "Cancel" to reject it.
All source code listed in this book is at Github.