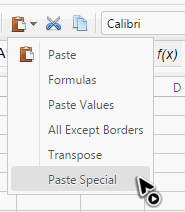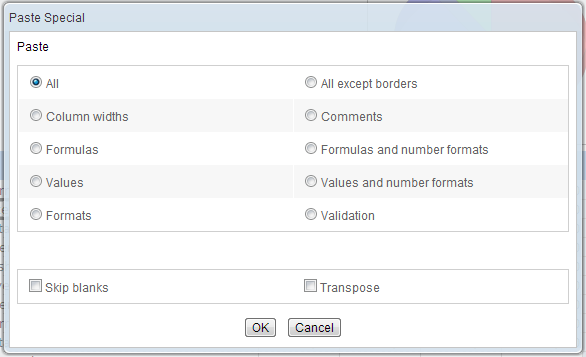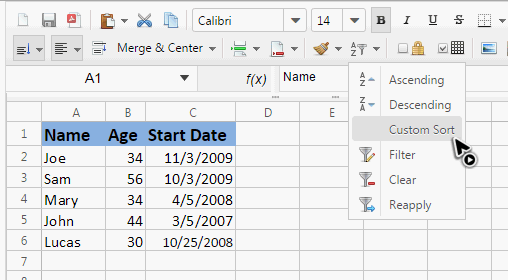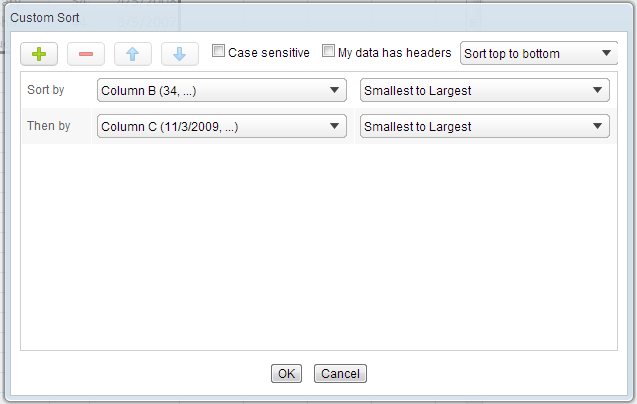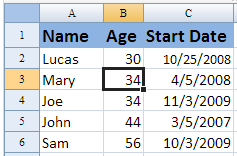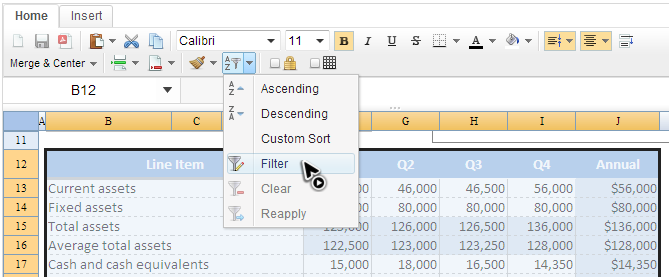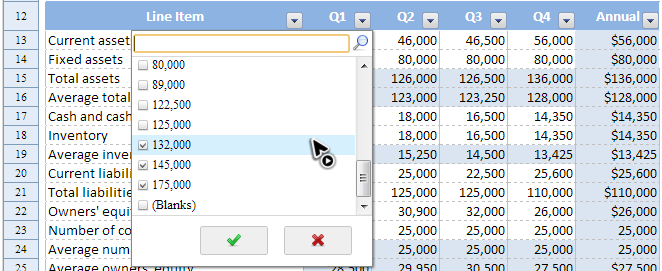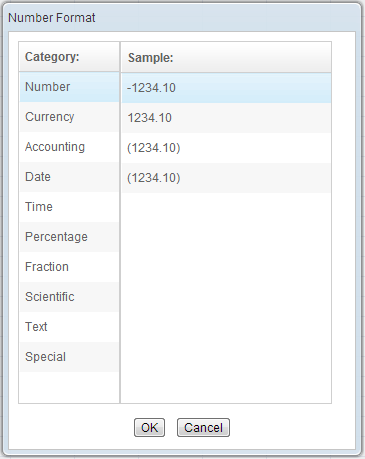Features and Usages
Spreadsheet User Interface Overview
The above screenshot is Spreadsheet user interface, and each part of above is introduced as follows:
- Toolbar
- The toolbar contains all commonly-used functions including setting cell's style, alignment, border, background color, font, font color, merging (and unmerging) cells, sorting, auto filter, protection and grid line visibility. It has 2 tabs, another tab is used to insert charts, images, and hyperlinks for web page and email address:

- The 3 leftmost buttons, "New Book", "Save Book", and "Export to PDF", are not built-in functions. You have to implement them by yourself.
- Formula bar
- It displays editing text or formula of current selected cell and can be used to enter or edit a formula or data.
- Sheet Area
- It displays the content of current selected sheet, and you usually perform most editing operations in this area.
- Context menu
- Right clicking on a cell, a column header, or a row header pops up a context menu. It contains most options of the toolbar and works like a shortcut.
- Sheet bar
Supported Hotkeys
| Ctrl+B | bold |
|---|---|
| Ctrl+C | copy |
| Ctrl+I | italic |
| Ctrl+U | underline |
| Ctrl+V | paste |
| Ctrl+X | cut |
| Delete | clear content |
Usage
The following sections will introduce usages of some noticeable features which are all Available in ZK Spreadsheet EE only.
Special Paste
In addition to normal pasting, Spreadsheet also provides other special pasting on toolbar.
You can select "Paste Special" to access all available pasting options in a dialog.
Custom Sort
The "Ascending" and "Descending" function can sort data by only one column but "Custom sort" can sort data by multiple columns.
After selecting "Custom sort" on the toolbar, a dialog appears. You can add sorting criteria at most to 3 columns. If your data includes column headings, make sure the "My data has headers" option is checked.
The sorting result of criteria above:
Filter
The Filter can screen out data you don't want quickly and easily. We usually select the cells we want to filter first and select "Filter" on the toolbar.
Then each column will have a drop-down button. Click the drop-down button to select data to filter.
Those rows that contain the unchecked item will not appear in the original table unless you check them back.
If you insert more data after applying a filter, you can select "Reapply" on the toolbar to apply same criteria to new data.
Auto Fill
Auto fill is a handy feature to fill cells with data in particular pattern based on selected cells. Text will be copied and numbers and dates will be increased (or decreased).
To use this, You should select one or more cells and drag the fill handle across or down the cells that you want to fill.
Fill cells after dragging right.
Format Cell
In context menu appeared when right clicking a cell, "Format Cell" provides 10 different categories with total 47 formats to apply on cells.