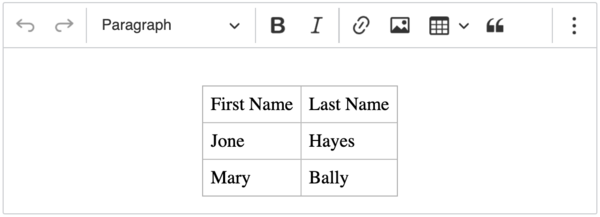CKEditor5
CKEditor 5
- Java API: N/A
- JavaScript API: N/A
This document is written for CKEditor 5 versions 39 to 41. Major updates for versions 42 and later are provided in the final section of this document.
Employment/Purpose
The component is a wrapper of CKEditor 5
Compare to CKEditor 4, CKEditor 5's undergoes significant changes and introduces modern and convenient features such as AI support and real-time collaboration. To adapt to the entirely new architecture of CKEditor 5, ZK CKEditor 5 has been redesigned using a wrapper approach, allowing existing users to transition smoothly and enjoy this next-generation experience.
Note on Licensing: CKEditor 5 has a different license than CKEditor 4. Before downloading ckeditor.js, check CKEditor's official website to understand the terms and obtain the appropriate license for your project.
Difference between CKEditor 5 and 4
| CKEditor 5 | CKEditor 4 | |
|---|---|---|
| Architecture | Built on a completely modular architecture, making the editor more flexible, extensible, and easier to integrate with other technologies. | Relies on a more traditional monolithic architecture. |
| Collaboration and Diversity | Emphasizes diverse editing features and collaboration tools, such as rich text editing, embedded content, and collaboration plugins. | While feature-rich, it has comparatively limited capabilities in terms of collaboration and extensibility. |
| Modern User Experience | Provides a modern and intuitive user interface, enhancing the overall editing experience. | Has a relatively more traditional interface. |
| Ecosystem | Has undergone a comprehensive upgrade in its ecosystem of plugins and tools, offering more choices and flexibility. | Boasts a vast ecosystem but may be comparatively restricted in certain aspects. |
Maven
ZKCKEditor 5 Wrapper requires a license.
To try out the evaluation copy, use the Evaluation repository (https://mavensync.zkoss.org/eval/).
To access the licensed copy, use the ZK EE repository (https://maven.zkoss.org/repo/zk/ee). You must be logged in to access the ZK EE repository.
<dependency>
<groupId>org.zkoss.zkforge</groupId>
<artifactId>ckez</artifactId>
<version>${ckez.version}</version>
</dependency>
Configure CKEditor's source code path
In ZK CKEditor 4, the JAR file already contains the CKEditor source code. However, CKEditor 5 is designed to support various editor types, allowing users to choose their desired plugins. Therefore, in ZK CKEditor 5, the CKEditor source code is not included. Users can customize their desired editor style here, and finally, by specifying the path to ckeditor.js file, and here we go!
Where is the ckeditor.js file located?
If you use a predefined CKEditor 5 build, the path will be at the root of the source code file. /ckeditor.js
If you use a customized CKEditor 5 build, the path will be inside a build folder of the root. /build/ckeditor.js
Set the path with Library Property in zk.xml
Specify through the official CDN
<library-property>
<name>org.zkforge.ckez.CKSource</name>
<value>https://cdn.ckeditor.com/ckeditor5/40.1.0/classic/ckeditor.js</value>
</library-property>
or a local path under webapp root
<library-property>
<name>org.zkforge.ckez.CKSource</name>
<value>/ckeditor5-40.1.0/build/ckeditor.js</value>
</library-property>
Note : Currently, ZK CKEdtitor 5.0.0 only supports 1 global CKEditor source code.
Note on Licensing: CKEditor 5 has a different license than CKEditor 4. Before downloading ckeditor.js, check CKEditor's official website to understand the terms and obtain the appropriate license for your project.
Supported editor types
CKEditor 5 offers multiple types of editors, allowing users to choose from according to their own needs.
Note : Decoupled Editor, Multi Root Editor and Super Build are currently not supported.
Classic Editor
Classic editor shows a boxed editing area with a toolbar, placed in a specific position on the page.
Balloon Editor
Balloon editor lets you create your content directly in its target location with the help of a balloon toolbar that appears next to the selected editable document element.
Balloon Block Editor
Balloon block editor lets you create your content directly in its target location with the help of two toolbars:
- A balloon toolbar that appears next to the selected editable document element (offering inline content formatting tools).
- A block toolbar accessible using the toolbar handle button
 attached to the editable content area and following the selection in the document (bringing additional block formatting tools). The
attached to the editable content area and following the selection in the document (bringing additional block formatting tools). The  button is also a handle that can be used to drag and drop blocks around the content.
button is also a handle that can be used to drag and drop blocks around the content.
Inline Editor
Inline editor lets you create your content directly in its target location with the help of a floating toolbar that apprears when the editable text is focused.
How to use?
Once we have set the source code, we can use the ckeditor component in zul file.
<ckeditor/>
If you want to preset the content of the editor, you can use value attribute
<ckeditor value="Hello ZK CKEditor 5!"/>
And of course, you can control it through Java API.
@Wire
private CKeditor myEditor;
public void doAfterCompose(Window comp) throws Exception {
super.doAfterCompose(comp);
myEditor.setValue("<div>Hello ZK CKEditor 5!</div>");
}
Example
<ckeditor width="850px">
<attribute name="value"><![CDATA[
<table width="200" cellspacing="1" cellpadding="1" border="1">
<tbody>
<tr style="background: #B7B313; color:white;">
<td>First Name</td>
<td>Last Name</td>
</tr>
<tr>
<td>Jone</td>
<td>Hayes</td>
</tr>
<tr>
<td>Mary</td>
<td>Bally</td>
</tr>
</tbody>
</table>
]]></attribute>
</ckeditor>
Custom Configuration
If you wish to customize the configuration for each component, you can use the customConfigurationsPath attribute to specify the location of the JavaScript file under the webapp root for customization.
<ckeditor customConfigurationsPath="/config.js" />
And configure the personalized settings in the JavaScript file.
Note: The configuration JavaScript file must start with { and end with } because the API will parse it as an JavaScript object.
{
toolbar: ['redo', '|', 'undo', ...]
}
And you can also set the configuration by config attribute.
@Wire
private CKeditor myEditor;
public void doAfterCompose(Window comp) throws Exception {
super.doAfterCompose(comp);
Map<String, Object> myConfig = new HashMap<>();
myConfig.put("toolbar", new String[] {"bold", "italic"});
myEditor.setConfig(myConfig);
}
Note: If customConfigurationsPath is set too, config will override the setting of customConfigurationsPath.
All available toolbar items
Run the following javascript to get all available toolbar items provided by plugins
Array.from( zk.$('@ckeditor')._editor.ui.componentFactory.names() );
File upload
CKEditor 5 provides 4 methods for file upload, Base 64 Upload, Simple Upload, CKFinder and CKBox.
Base 64 Upload directly writes file data into CKEditor content. CKFinder and CKBox store files on the CKEditor cloud server. Only Simple Upload requires users to handle the server themselves, so in this section, we will talk about ZK CKEditor 5 Wrapper integration for Simple Upload.
Simple Upload
Before starting, make sure you have downloaded the Simple Upload plugin.
According to documentation of Simple Upload, we must set simpleUpload.uploadUrl with config object before we can upload files to our own server. This step can be omitted in ZK CKEditor 5 Wrapper, because the bottom layer has already done this for you.
The only thing you need to do is set the simpleUploadUrl attribute to specify the path to upload the file to the server, the path is start from the webapp root.
<ckeditor simpleUploadUrl="img"/>
Supported attributes
Except the attributes mentioned in the previous sections, the following attributes are also supported:
height
Default: Automatically adapted according to the content height.
If height is specified, and the content height is greater than the editor's height, a scroll bar will be automatically appear.
<ckeditor height="30%"/>
width
Default: Fill the current width (equals to width="100%")
<ckeditor width="300px"/>
readOnly
Default: readOnly="false"
<ckeditor readOnly="true"/>
hflex
If you put multiple ckeditor in a inline-block, they'll render according to their hflex ratio.
<hlayout>
<ckeditor hflex="1"/>
<ckeditor hflex="2"/>
</hlayout>
Or you can use hflex="min", its width will be fixed to the width when the editor is rendered.
<ckeditor hflex="min"/>
vflex
Place ckeditor in a label with a specified height and specify vflex ratio.
<div height="500px">
<ckeditor vflex="1"/>
<ckeditor vflex="2"/>
</div>
Or you can use vflex="min", its height will be fixed to the height when the editor is rendered (according to the content height).
<ckeditor vflex="min"/>
Supported Events
onChange |
InputEvent
|
onChanging |
InputEvent
|
Note : Unlike ZK CKEditor 4, ZK CKEditor 5 doesn't support onSave event, because it doesn't provide a save button.
Supported Children
*NONE
Breaking Changes After CKEditor v42
Supported editor types
ClassicEditor, InlineEditor and BalloonEditor (BalloonBlockEditor is deprecated, and merged block options into toolbar setting since v42)
How to use?
Starting from v42, when creating an editor, you must specify a licenseKey within the config. The config can be set using either the customConfigurationsPath or the config property. Alternatively, you can achieve this using the Java API. The following example demonstrates this using zul.
Note: customConfigurationsPath's path starts from webapp root.
<ckeditor customConfigurationsPath="/config.js"/>
Manually specify the CSS
Starting from v42, users are required to manually include CSS files in the page. The ZK CKEditor 5 wrapper supports this by using the Library Property org.zkforge.ckez.CKCssSource. When a CKEditor component is present on the page and this Library Property is specified, the configured CSS will automatically be included in the page if the URL is valid, it also accepts multiple CSS source.
Set the path with Library Property in zk.xml
Specify through the official CDN
<library-property>
<name>org.zkforge.ckez.CKCssSource</name>
<value>https://cdn.ckeditor.com/ckeditor5/44.0.0/ckeditor5.css</value>
</library-property>
or a local path under webapp root
<library-property>
<name>org.zkforge.ckez.CKCssSource</name>
<value>/editor.css</value>
</library-property>
or specify multiple css
<library-property>
<name>org.zkforge.ckez.CKCssSource</name>
<appendable>true</appendable>
<list>
<value>https://cdn.ckeditor.com/ckeditor5/44.0.0/ckeditor5.css</value>
<value>/editor.css</value>
</list>
</library-property>
Custom Configuration
As mentioned above, starting from version 42, when creating an editor, you must specify a licenseKey within the config. Additionally, since version 42, the CDN no longer provides separate JavaScript source files for individual editor types. Therefore, unlike earlier versions, CKSource can no longer automatically determine which editor to create. As a result, when creating an editor using config, you also need to specify a property editorType to inform ZK of the type of editor you want to create.
Minimum requirements for creating an editor: licenseKey & editorType
{
editorType: '<EDITOR_TYPE>',
licenseKey: '<YOUR_LICENSE_KEY>',
}
editorType: ClassicEditor, InlineEditor or BalloonEditor
licenseKey: To get a licenseKey, please refer to CKEditor 5 Start free trial.
Toolbar Setup
To specify the toolbar content within the config, there are 2 steps: 1. Identify the desired plugin names and include them in the plugins property (string array). 2. Add the toolbar item names to the toolbar property (string array). Here is a simple example:
{
editorType: 'ClassicEditor',
licenseKey: '<YOUR_LICENSE_KEY>',
plugins: ['Essentials', 'Heading', 'Bold', 'Italic', 'Link', 'Table', 'BlockQuote'],
toolbar: ['undo', 'redo', '|', 'heading', 'bold', 'italic', 'link', 'insertTable', 'blockQuote']
}
To verify the relationship between plugin and toolbar item, please refer to Plugins in CKEditor 5.