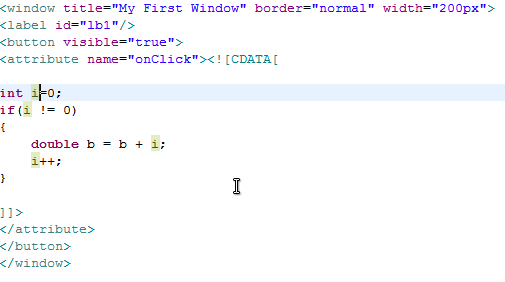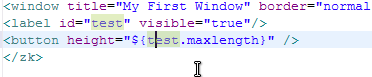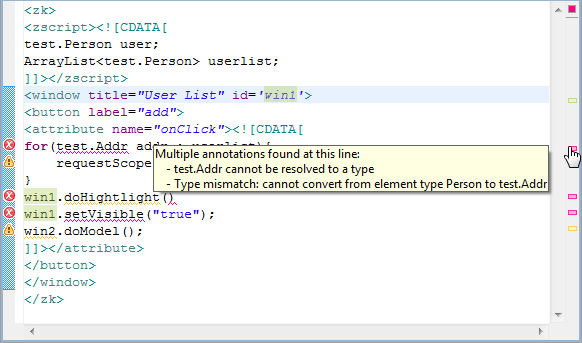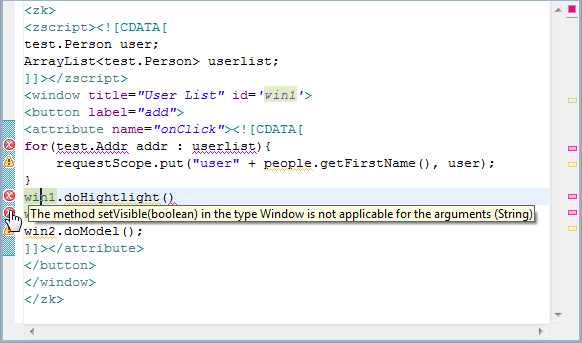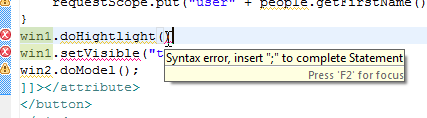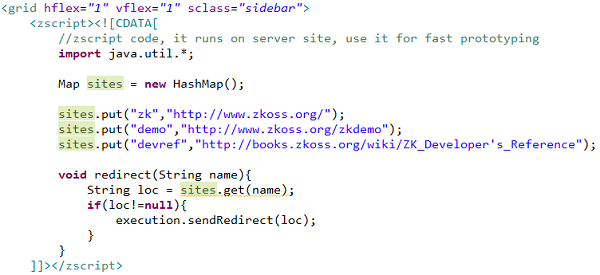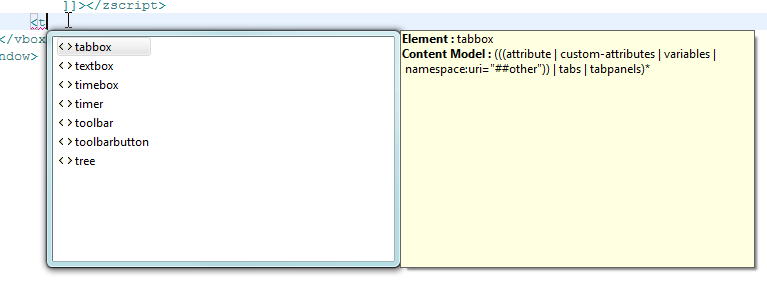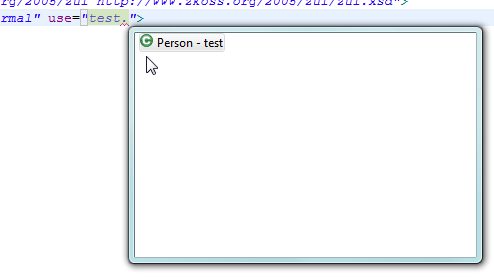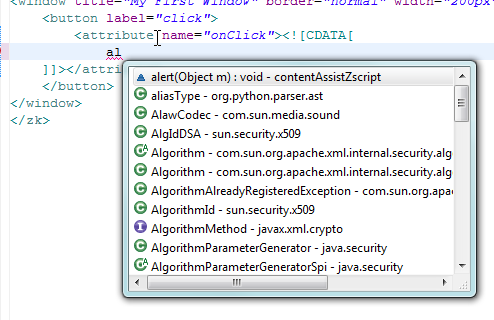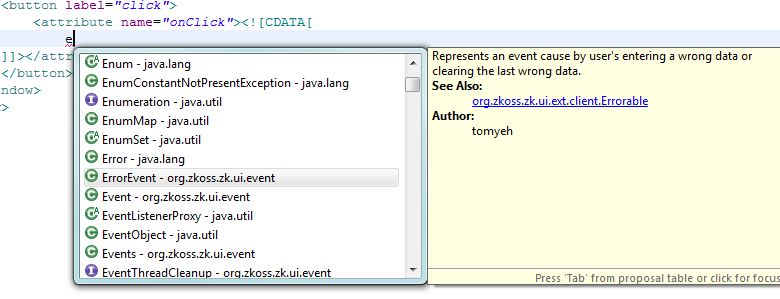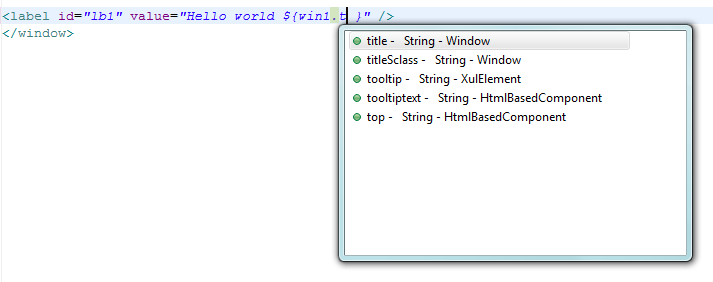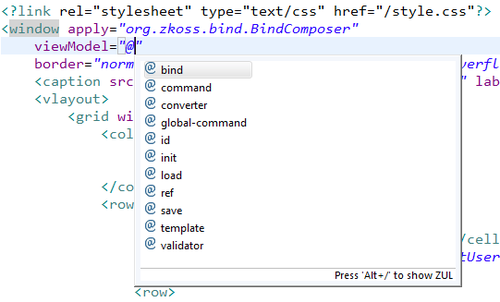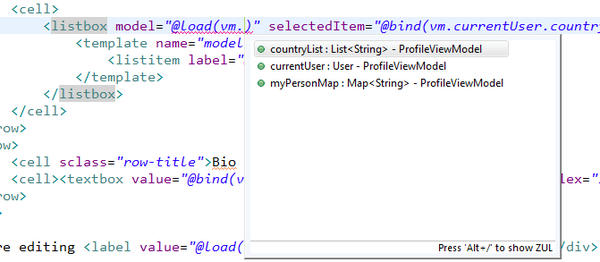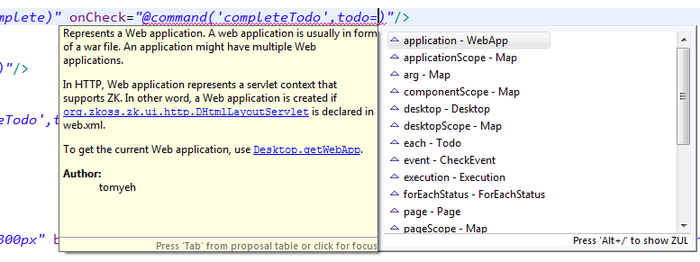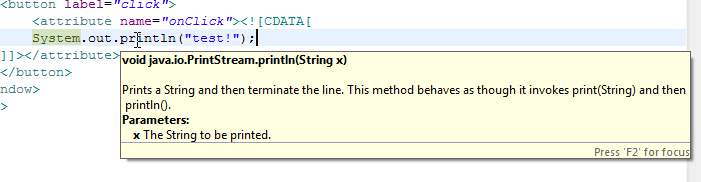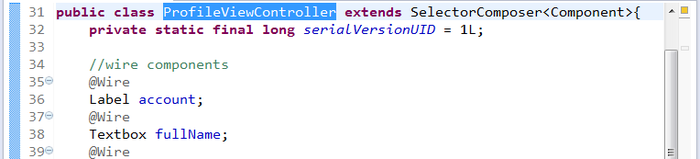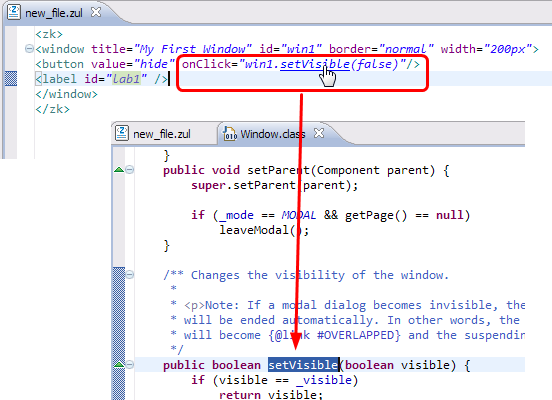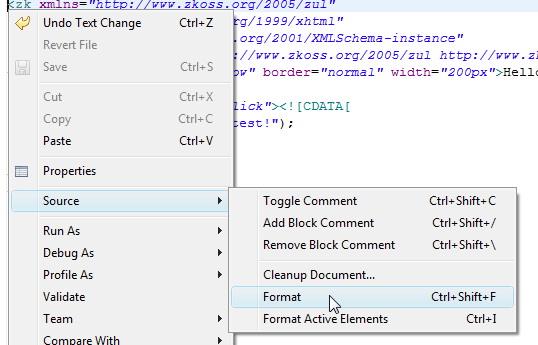ZUL Editor
ZUL Editor is an intelligent text editor designed for authoring *.zul & *.zhtml files. When you double click the zul file or zhtml file in the Navigator View, Package Explorer View or Project Explorer View the file will be opened in the ZUL Editor automatically. The editor provides Syntax Coloring, Syntax Check, Mark Occurrence, Content Assist, Java Doc Hovering, Hyperlink Navigation and ZUL file formatting.
Mark Occurrences
Mark Occurrence is a useful function when you need to trace a certain variable or component within the code. Move the cursor to a certain variable, object, method, or class declaration, and selected token's all occurrences (read/write access) in the currently opened zul file will be marked.
Mark Occurrence also works when the token is located within an EL Expression.
Syntax Checking
Syntax checking verifies the Java code within zscript against the Java syntax and MVVM binding expressions.
The vertical ruler indicators on the right hand side will help you discover how many errors are present in the zul file and the location of said errors. By clicking on the marker you can jump to the line which contains the error.
The markers on the left hand side show an appropriate error message when clicked.
Move the mouse on the occurrence of the error marked by a red wavy line (or the warning marked by a yellow wavy line) and the error message will be display in a tooltip.
Syntax checking also works on data binding expressions.
Syntax Coloring
Java code enclosed within <zscript> and <attribute> tags are colored appropriately according to the syntax.
Content Assist
Content Assist helps you edit a zul file by providing context sensitive proposals within a list for ease of insertion.
For basic usage scenario, please refer to Eclipse official tutorial:
- http://help.eclipse.org/indigo/topic/org.eclipse.jdt.doc.user/gettingStarted/qs-ContentAssist.htm
- http://help.eclipse.org/indigo/topic/org.eclipse.wst.sse.doc.user/topics/tsrcedt005.html
Tips:
The default keyboard shortcut for content assist in the English Version of Eclipse is "Ctrl + Space", you can change this shortcut in the menu [Window]/ [Preferences].
ZUL & XML Tag Content Assist
ZUL & XML tags support content assist and can be invoked by using the default content assist keyboard shortcut.
Tag Attribute Content Assist
The content within use and apply attributes also supports content assist.
Zscript Content Assist
Zscript content assist allows you to rapidly implement code by providing auto completion functionality within <zscript>...</zscript>, <attribute name='onXXX'>...</attribute> code blocks and event attribute values in the ZUML tag.
Classes located in JAR files can also be included in content assist. In addition to that if the JAR's source code is available, JavaDoc can be shown beside the content assist window.
EL Expression Content Assist
Inside the EL Expression you can also invoke the content assist via a keyboard shortcut.
MVVM Content Assist
Content assist also helps you write data binding expressions in following places:
Annotation name:
ViewModel's properties:
Available variables:
JavaDoc Hovering
ZK Studio provides Javadoc hovering functionality. When a cursor hovers over the code, Javadoc belonging to the element will be shown in a tooltip.
Please note in order for content assist and Javadoc to work with JAR files you need to set source and/or Javadoc of said files, please refer to Eclipse help for more information on how to do this.
Hyperlink Navigation allows you to navigate through project resources easily. To make use of this feature please follow these steps:
- Move your cursor to a certain element within the ZUL Editor and press F3.
- Hold the Ctrl key on your keyboard, move the mouse pointer over an element, if that element can be converted to a hyperlink (that is, if the resource supports hyperlink functionality), the element will be underlined and clicking the hyperlink will take you to the subsequent resource.
URL Hyperlinks
All elements in the ZUL Editor that represents a URL are usable in this manner.
Project Resource Hyperlinks
If a literal string within a zul file is a relative path to a resource in the projects WebContent folder, then it can be accessed using Hyperlink Navigation. However, please note that the zul file must have been opened by the ZUL Editor to perform this functionality.
ZUL Tag Attribute Hyperlinks
In the ZUL Editor, you can navigate to the Java class specified in use="ClassName" and apply="ClassName" attributes using Hyperlink Navigation.
(For this to work you need to set a source file for that class. If the class is within a JAR File which does not have a corresponding source file, please refer to Add Source Code and Javadoc Resource to JAR File for more information on how to do this.)
Zscript Hyperlinks
Zscript hyperlink navigation also works in the same manner as Eclipse's Java editor. Within <zscript>...</zscript> and <attribute name = "onXXX">...</attribute> tags you are able to navigate to other functions using hyperlink functionality (Ctrl + click the resource).
A ZUML tag's event attribute value is also accessible using Hyperlink Navigation.
ZUL File Formatting
ZUL Editor supports zul file source formatting function, in a currently opened zul editor, right click on a zul file and select Source / Format, the source code will be formatted like a standard xml file, but the code content in <zscript>...</zscript> and <attribute name = "onEventName">...</attribute> will be preserved. To format part of the content, you should make a selection first and then follow the above instruction.
You can use a keyboard shortcut to accomplish this task, the default source format keyboard shortcut is 'Ctrl + Shift + F. You can reconfigure the keyboard shortcut as described in Configure Keyboard Shortcuts.