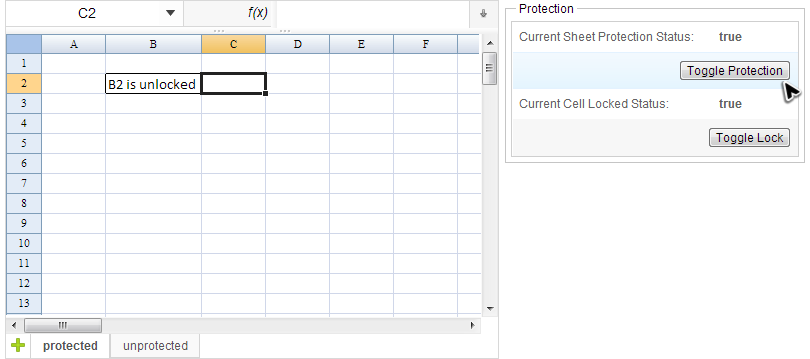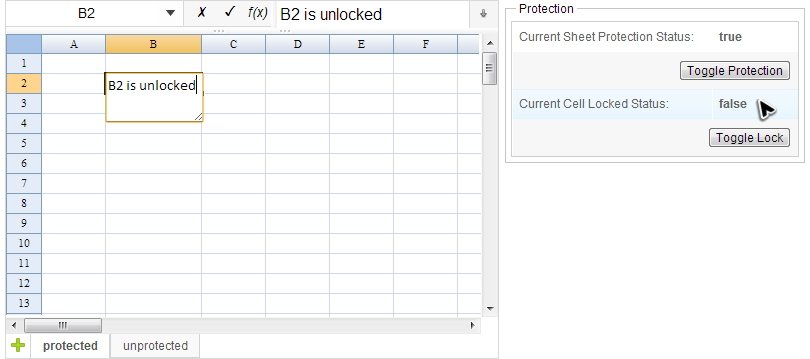Protection
Protect a Sheet
If you enable "Protect Sheet" for a sheet in Excel [1] , Spreadsheet can read the setting and prevent you from editing the protected sheet. Spreadsheet's API also allows you to enable / disable protection and get protection status of a sheet. Let's use a simple example to demonstrate this usage:
The screenshot above is a simple application. There is a label on the right showing current sheet's protection status. The "true" means the sheet is under protection and cannot be edited. The "Toggle Protection" button can toggle protection status of current selected sheet. We will explain the "Current Cell Locked Status" and "Toggle Lock" button in next section.
The controller's source code of the application above:
public class ProtectionComposer extends SelectorComposer<Component>{
@Wire
private Spreadsheet ss;
@Wire
private Label status;
@Override
public void doAfterCompose(Component comp) throws Exception {
super.doAfterCompose(comp);
updateSheetProtectionStatus(ss.getSelectedSheet());
}
@Listen("onClick = #toggleProtection")
public void toggleProtection(){
Sheet selectedSheet = ss.getSelectedSheet();
if (selectedSheet.isProtected()) {
Ranges.range(selectedSheet).unprotectSheet("password");
} else {
Ranges.range(selectedSheet).protectSheet("password",
true, true, false, false, false, false, false,
false, false, false, false, false, false, false, false);
}
updateSheetProtectionStatus(selectedSheet);
}
@Listen("onSheetSelect = #ss")
public void selectSheet(SheetSelectEvent event) {
updateSheetProtectionStatus(event.getSheet());
}
private void updateSheetProtectionStatus(Sheet sheet){
status.setValue(Boolean.toString(sheet.isProtected()));
}
}
- Line 16: Toggle protection status of a sheet when clicking "Toggle Protection" button.
- Line 18: Get protection status of the selected sheet.
- Line 19: Disable protection of the selected sheet.
- Line 21-23: Enable protection of the selected sheet, refer to Range.protectSheet(String, boolean, boolean, boolean, boolean, boolean, boolean, boolean, boolean, boolean, boolean, boolean, boolean, boolean, boolean, boolean).
- Line 30: Update protection status text in the panel when selecting a sheet.
Unlock Specific Area of a Protected Sheet
When you protect a sheet in Excel, all cells are locked and cannot be edited by default. To enable some cells to be edited while leaving other cells locked, you can unlock the cells before you protect the worksheet. [2] Spreadsheet can also read unlocked cells of a protected sheet configured in Excel. You can still edit the unlocked cells when loading it in Spreadsheet.
The screenshot below is a protected sheet with B2 unlocked. You can see the sheet protection status is "true, but cell lock status is "false" on the right panel when selecting B2 which means B2 can be edited.
Besides, Spreadsheet also allows you to lock / unlock cells and retrieve locked status with API. In our example application, when you select cells, the panel on the right will display its lock status. Clicking the "Toggle Lock" buttons can switch lock status of cells.
Now, let's see the source code to understand how this can be achieved:
public class ProtectionComposer extends SelectorComposer<Component>{
//omit codes for brevity
@Listen("onClick = #toggleLock")
public void toggleLock(){
Range selection = Ranges.range(ss.getSelectedSheet(), ss.getSelection());
CellStyle oldStyle = selection.getCellStyle();
EditableCellStyle newStyle = selection.getCellStyleHelper().createCellStyle(oldStyle);
newStyle.setLocked(!oldStyle.isLocked());
selection.setCellStyle(newStyle);
updateCellLockedStatus(newStyle.isLocked());
}
@Listen("onCellSelection = #ss")
public void selectCells(CellSelectionEvent event) {
CellStyle style = Ranges.range(ss.getSelectedSheet(), ss.getSelection()).getCellStyle();
updateCellLockedStatus(style.isLocked());
}
private void updateCellLockedStatus(Boolean status){
lockStatus.setValue(status.toString());
}
}
- Line 6: Switch cells' lock status.
- Line 9,11: A cell's lock status is of style information. So, to change a cell style is not as simple as calling a setter, please refer to Cell Style and Format for more details.
- Line 10: Use
setLocked()to lock or unlock a cell. - Line 12: Calling
isLocked()to get lock status. - Line 16: Update cell's lock status text in the panel when selecting cells.
- ↑ For example, you can click
 of menu "Review" in Excel 2007 to protect a sheet.
of menu "Review" in Excel 2007 to protect a sheet.
- ↑ Steps to unlock cells in Excel 2007: select one or more cells first, right click on selected cells, select "Format Cells...", select "Protection" tab, uncheck "Locked" item. After this, the cell is still editable when its sheet is protection enabled.
Limited Edit under Sheet Protection
since 3.9.2
When a sheet is protected:
- Users can copy among unlocked cells
- Users can copy a locked cell and paste it an unlocked one.
- This action doesn't copy the "locked" status. The unlocked cell keeps unlocked.
- If there is a locked cell in the affected target range while pasting, ZSS doesn't paste cells
- Cut an unlocked cell, the cell still keep unlocked
- Without sheet protection, cut an unlocked cell, the cell restores to the default value (locked is true).
- Users can do "Clear Format", "Clear All", or "Clear Contents" on an unlocked cell.
- "Clear Formats" resets locked status to true. After this operation, an unlocked cell becomes locked.
All source code listed in this book is at Github.